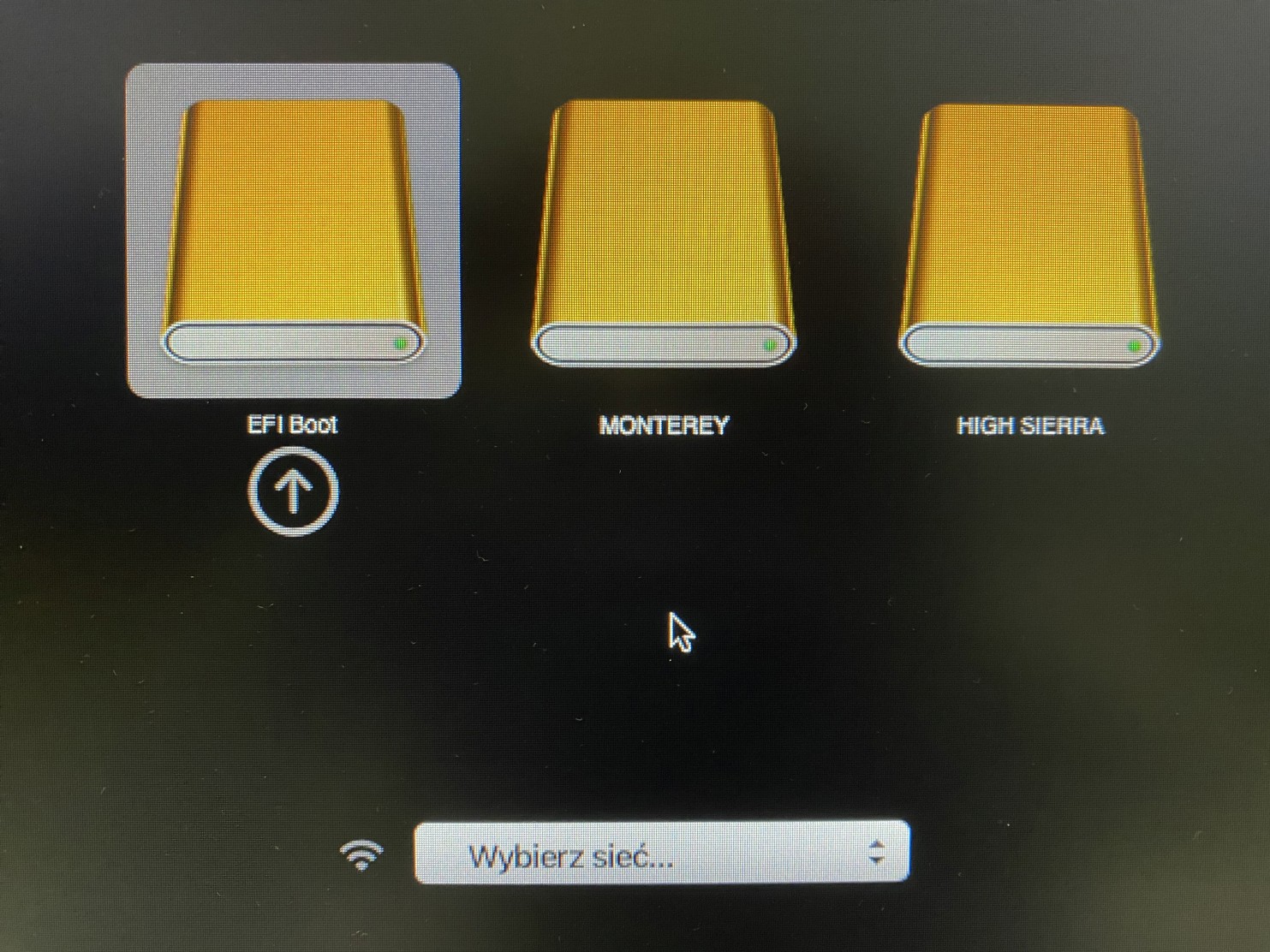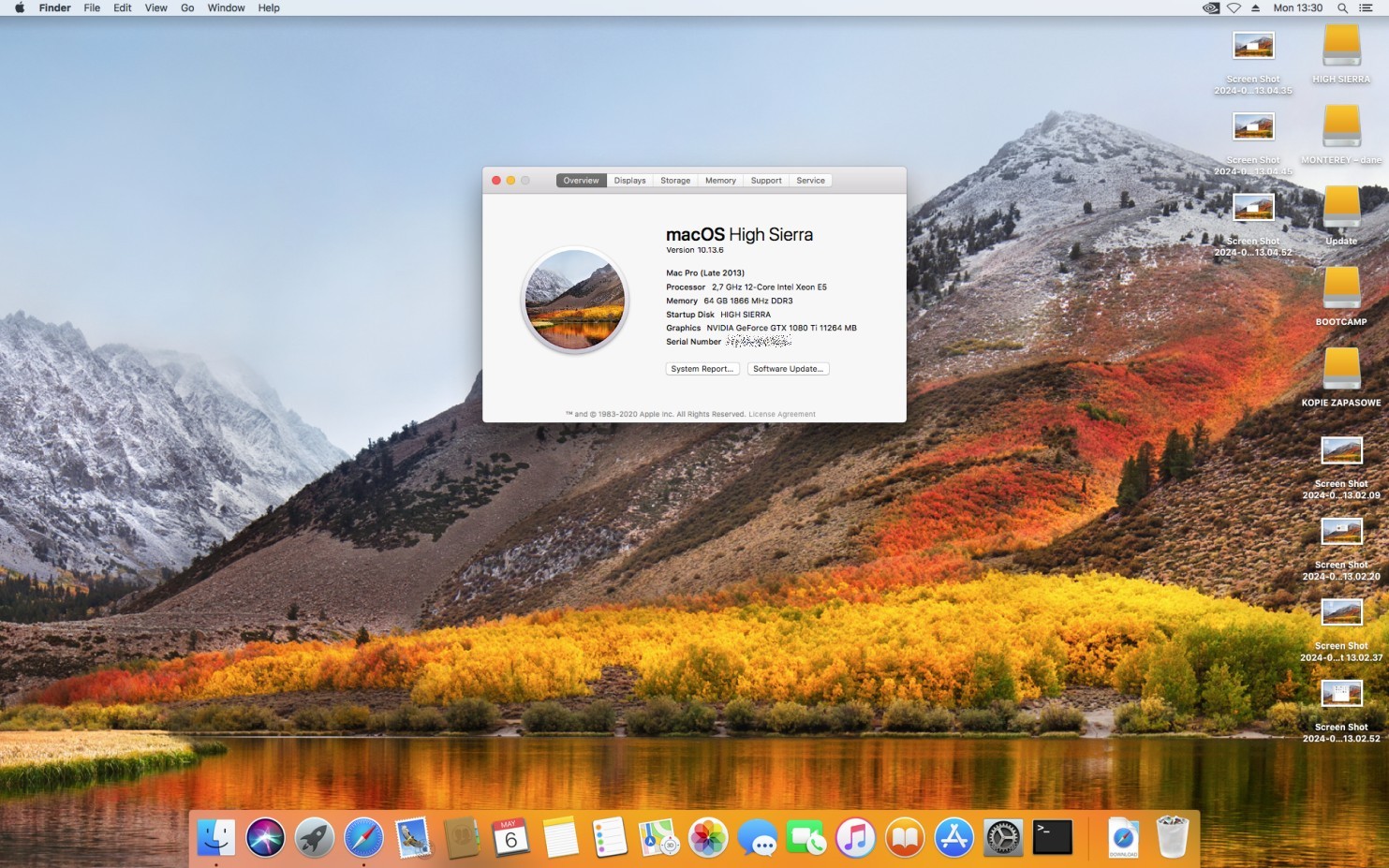Connecting eGPU to Mac Pro 6,1 (2013)
If you have followed previous guides and your eGPU graphics card is already mounted inside the chassis and prepaired Mac Pro 6,1 (2013) to use with NVIDIA eGPU then you can finally connect your eGPU to your Mac Pro 6,1 (2013) and start using it.
Step 1Look at the back of the eGPU chassis. From the left side you will find black power button.
|
|
|
|
|
Step 2First connect Apple Thunderbolt 3 to Thunderbolt 2 adapter which will make our chassis compatible with Thunderbolt 2 in a Mac Pro 6,1 (2013).
If your eGPU chassis is using Thunderbolt 2 you can skip this step. |
|
|
|
|
Step 3Connect Thunderbolt 2 cable to our Apple Thunderbolt 3 to Thunderbolt 2 connector (side doesn't matter). |
|
|
|
|
Step 4Connect the other end of the cable to the 5th Thunderbolt 2 port inside Mac Pro.
WARNING: If you connect your eGPU to other Thunderbolt ports than 5 or 6 it won't work! Also make sure not to connect anything to port 6. You can use all remaining ports 1, 2, 3 and 4. Please note ports 1,2 and 3,4 share the same bandwidth (20 Gbps). |
|
|
|
|
Step 5Connect external power supply to the red power supply connector. Also connect external power supply to power outlet. |
|
|
|
|
Step 6Connect your display to any of the graphics cards connectors e.g. to HDMI or DisplayPort. |
|
|
|
|
Step 7Push the power button on the back of the eGPU chassis. |
|
|
|
|
Step 8Front power LED will light up. |
|
|
|
|
Step 9If you plan to use Windows with a single display connected to eGPU you also need to plug OWC (or other brand) dummy display into Mac Pro HDMI port. Without it, Windows 10 build 1809 or later and Windows 11 won't boot (Windows 8.1 doesn't need it). Also it's not recommended to use it when you use macOS Sierra/High Sierra.
Please note when having dummy display inserted you won't see Windows boot screen, but you will see Windows boot menu (if having more than one Windows or Windows with Linux installed).
Also if you using an AMD card and dummy display plug, the boot screen won't show properly. |
|
|
|
|
Step 10Push the Mac Pro power button to turn on Mac Pro. eGPU chassis will automatically start together with Mac Pro. It's also turning off automatically when your shutdown your Mac Pro. |
|
|
|
|
Step 11Press and hold Option key on boot (or ALT on Windows keyboard) to see boot picker in order to see if the eGPU is working properly. |
|
|
|
|
Step 12You can boot macOS and you will see that your graphics card will change from standard AMD FirePro D300/D500/D700 to the name of your eGPU. Enjoy! |