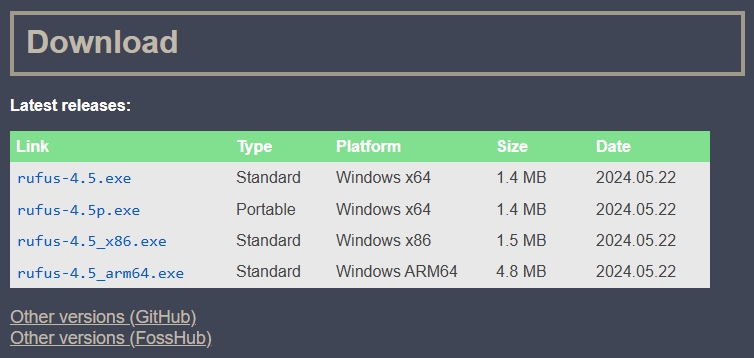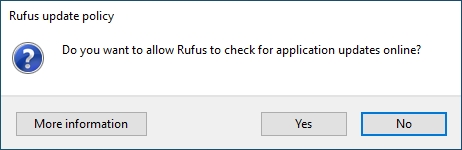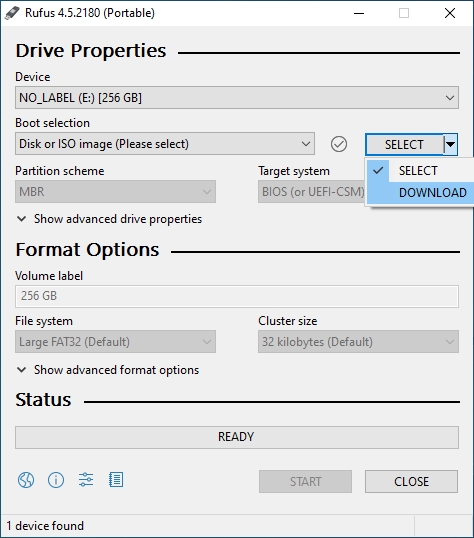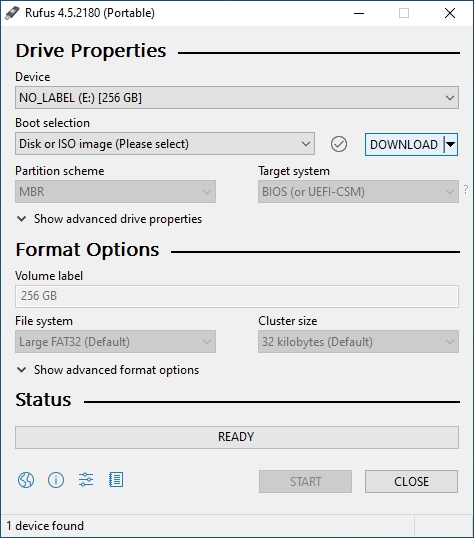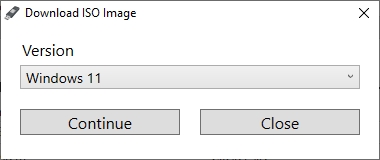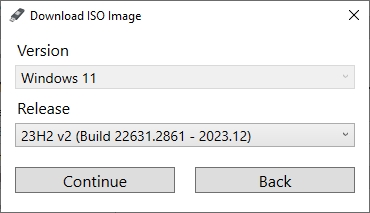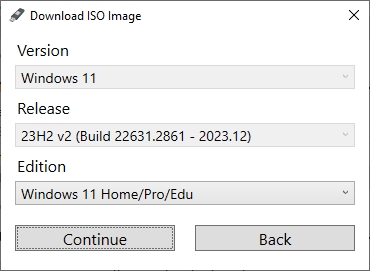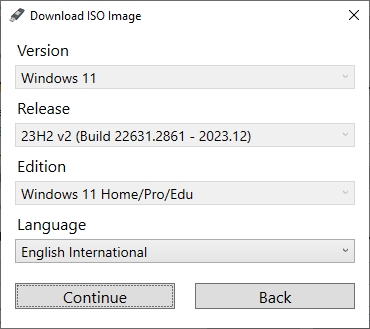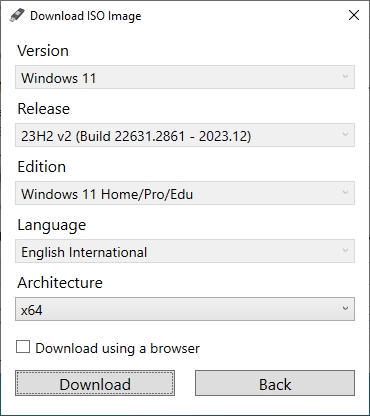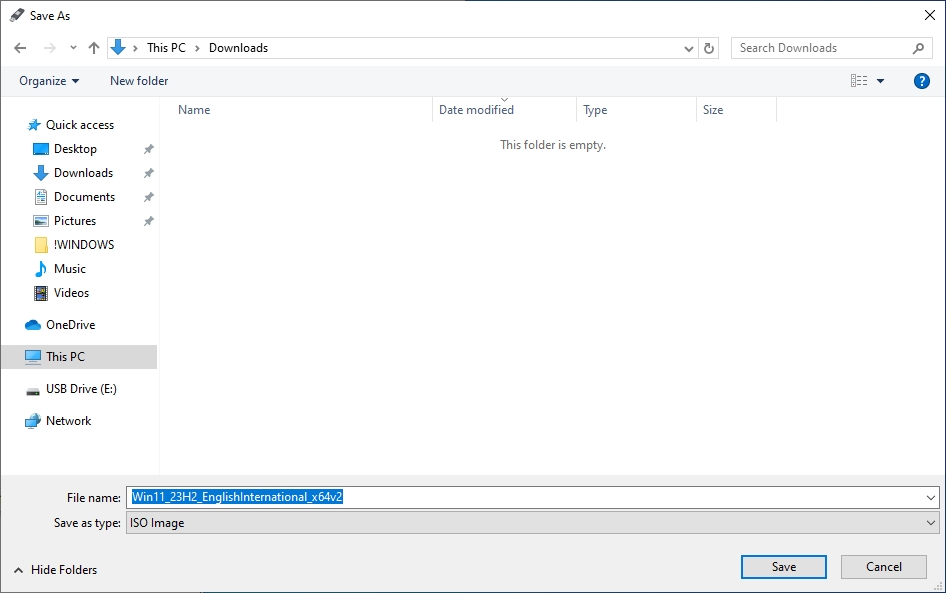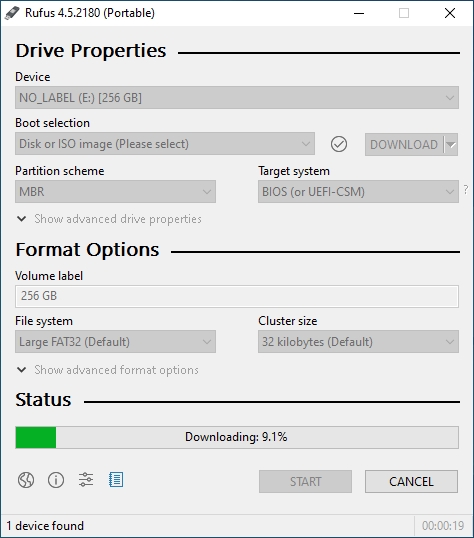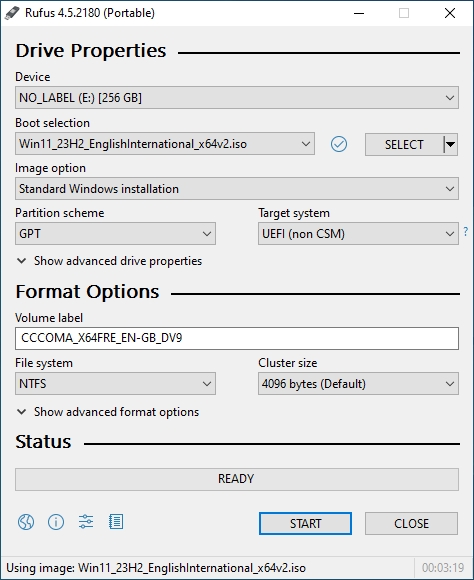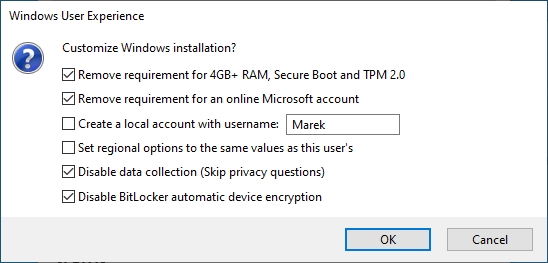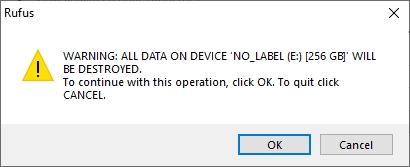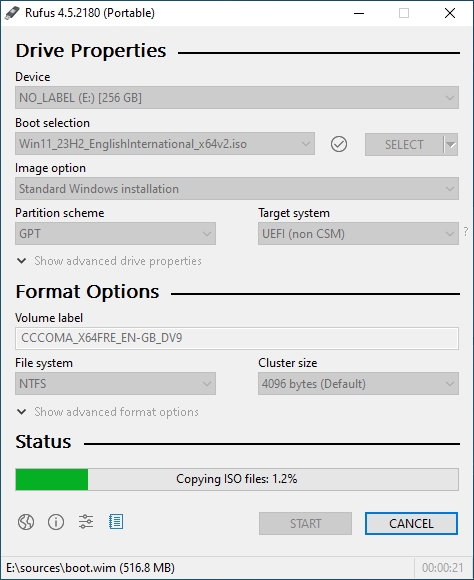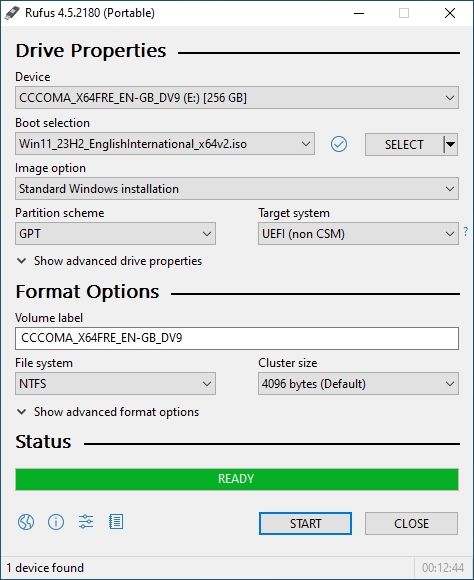Creating Windows 11 installer USB flash drive
You can install Windows 11 on a USB flash drive which is 8 GB or greater size. We will be using Rufus utility to bypass the requirement of TPM encryption module and supported CPU requirement which will allow Windows 11 to run on any Intel Mac.
You will need a Windows PC or Mac running Windows (virtual machines are acceptable as well) to create patched flash drive.
Step 1Insert your USB flash drive into any USB port.
Open a following page in any web browser: https://rufus.ie/en/
Download and run Portable version (second exe file). |
|
|
|
|
Step 2Click Yes in Rufus update policy window. |
|
|
|
|
Step 3Click an arrow next to SELECT button and choose DOWNLOAD. If you don't see this option download Rufus again and save it in some other folder than desktop. |
|
|
|
|
Step 4Click DOWNLOAD button. |
|
|
|
|
Step 5Choose Windows 11 and click Continue in a new popup window. |
|
|
|
|
Step 6Click Continue button to accept release version. |
|
|
|
|
Step 7Again click Continue button to accept edition. |
|
|
|
|
Step 8Choose your language from Language dropdown list and click Continue version. |
|
|
|
|
Step 9Click Download button to start downloading. |
|
|
|
|
Step 10Choose a folder to save ISO file and click Save button. By default ISO button will be downloaded to Downloads folder. |
|
|
|
|
Step 11Rufus will download Windows 11 ISO file directly from Microsoft's servers.
It might take while on slower Internet connections. You can follow the progress on the bottom of the window.
|
|
|
|
|
Step 12Once ISO file is downloaded click START button. |
|
|
|
|
Step 13Make sure Remove requirement for 4 GB+ RAM, Secure Boot and TPM 2.0 is checked.
We also recommend selecting a following checkboxes:
- Remove requirement for an online Microsoft account - Disable data collection (Skip privacy questions) - Disable BitLocker automatic device encryption
Finally click OK button to start to start creating bootable Windows 11 USB stick. |
|
|
|
|
Step 14Click OK button to erase your USB flash drive.
WARNING: Make sure you've selected your USB flash drive properly otherwise all data will be lost on a selected drive ! |
|
|
|
|
Step 15Creating bootable USB Windows 11 installer might take a while on slower USB flash drives. You can follow the progress on the bottom of the window. |
|
|
|
|
Step 16Once finished the status will change to READY.
Your bootable Windows 11 installer USB flash drive is now ready.
You can now reboot and proceed with our Windows 11 installation guide. |