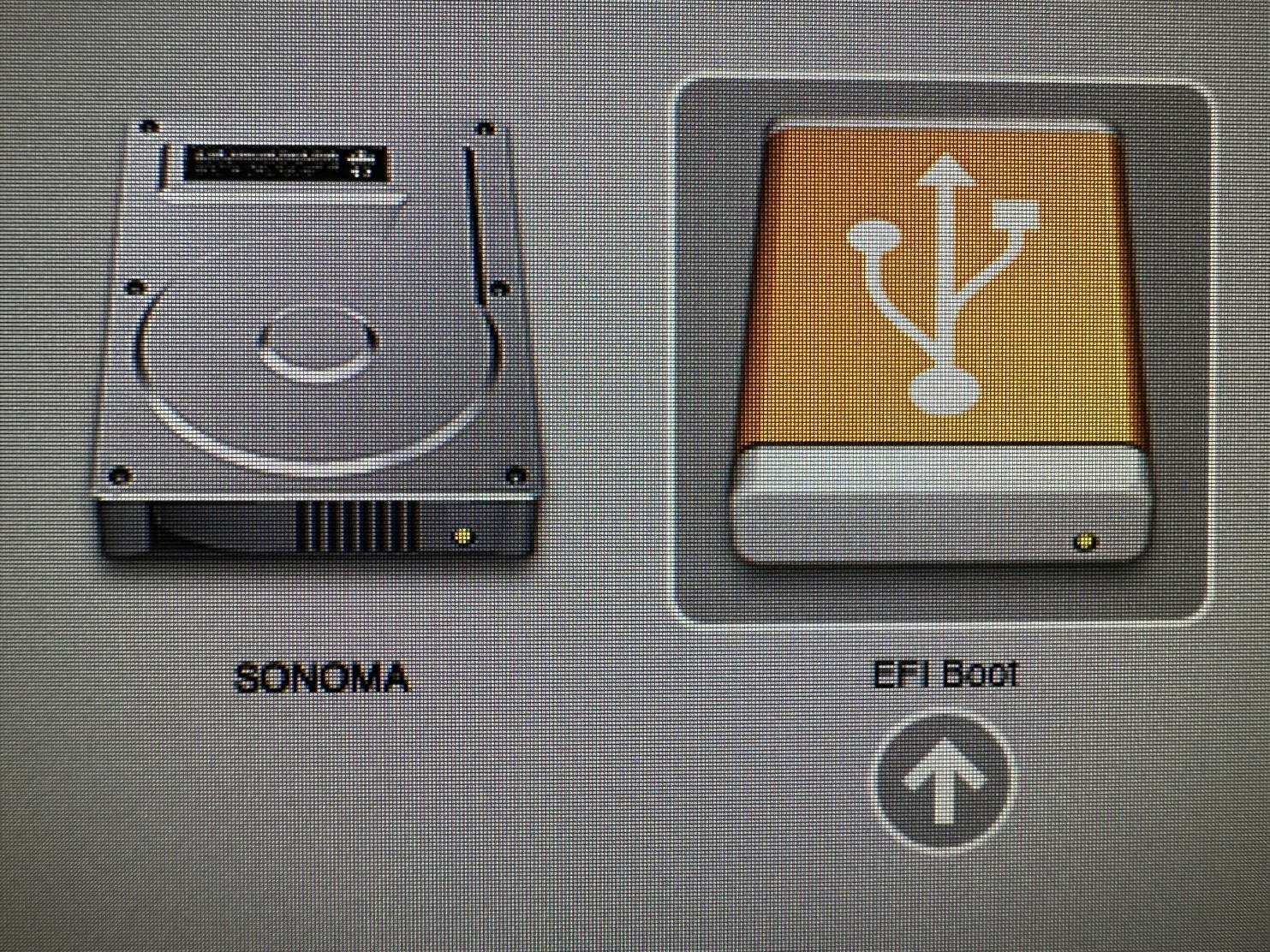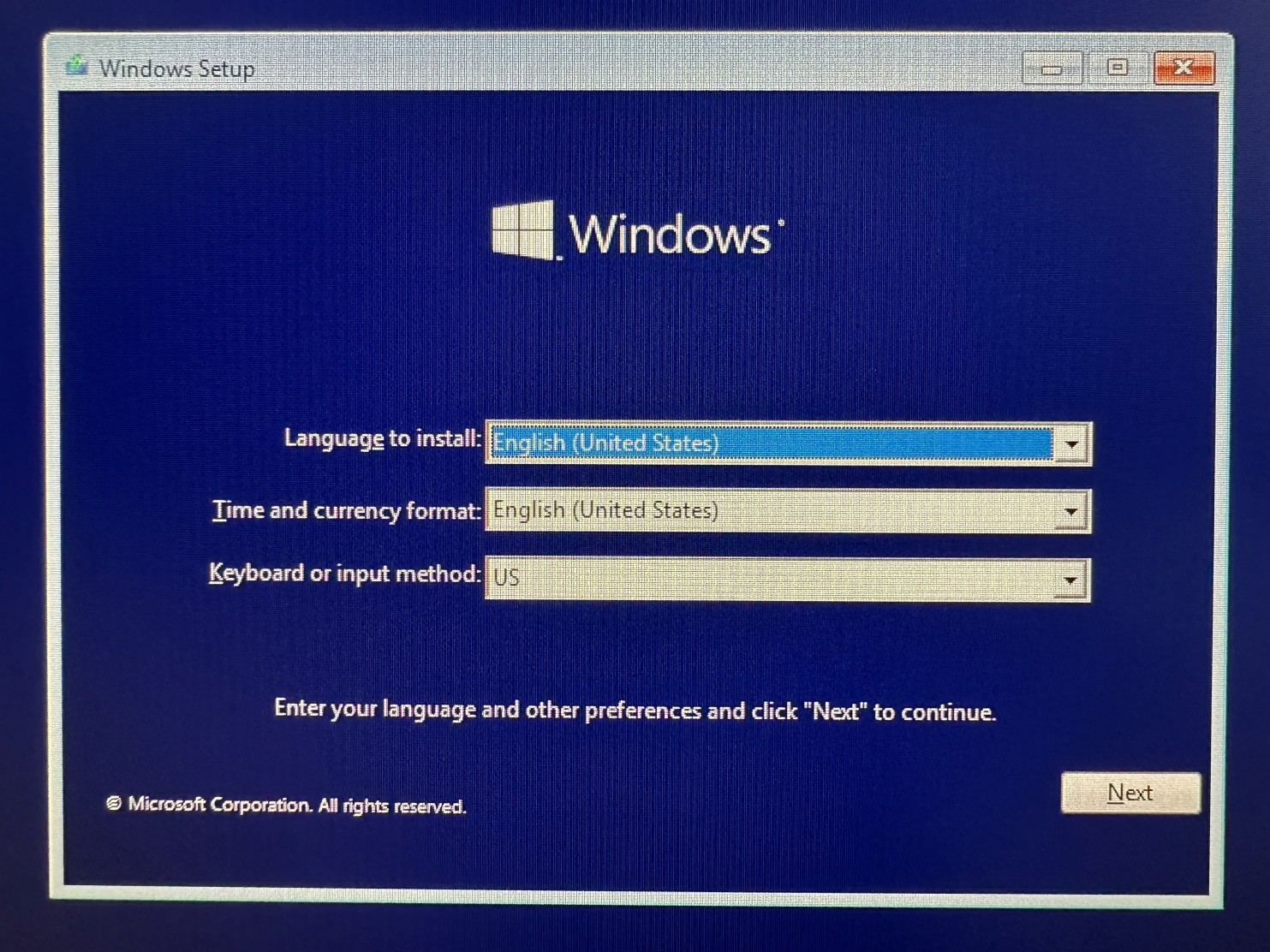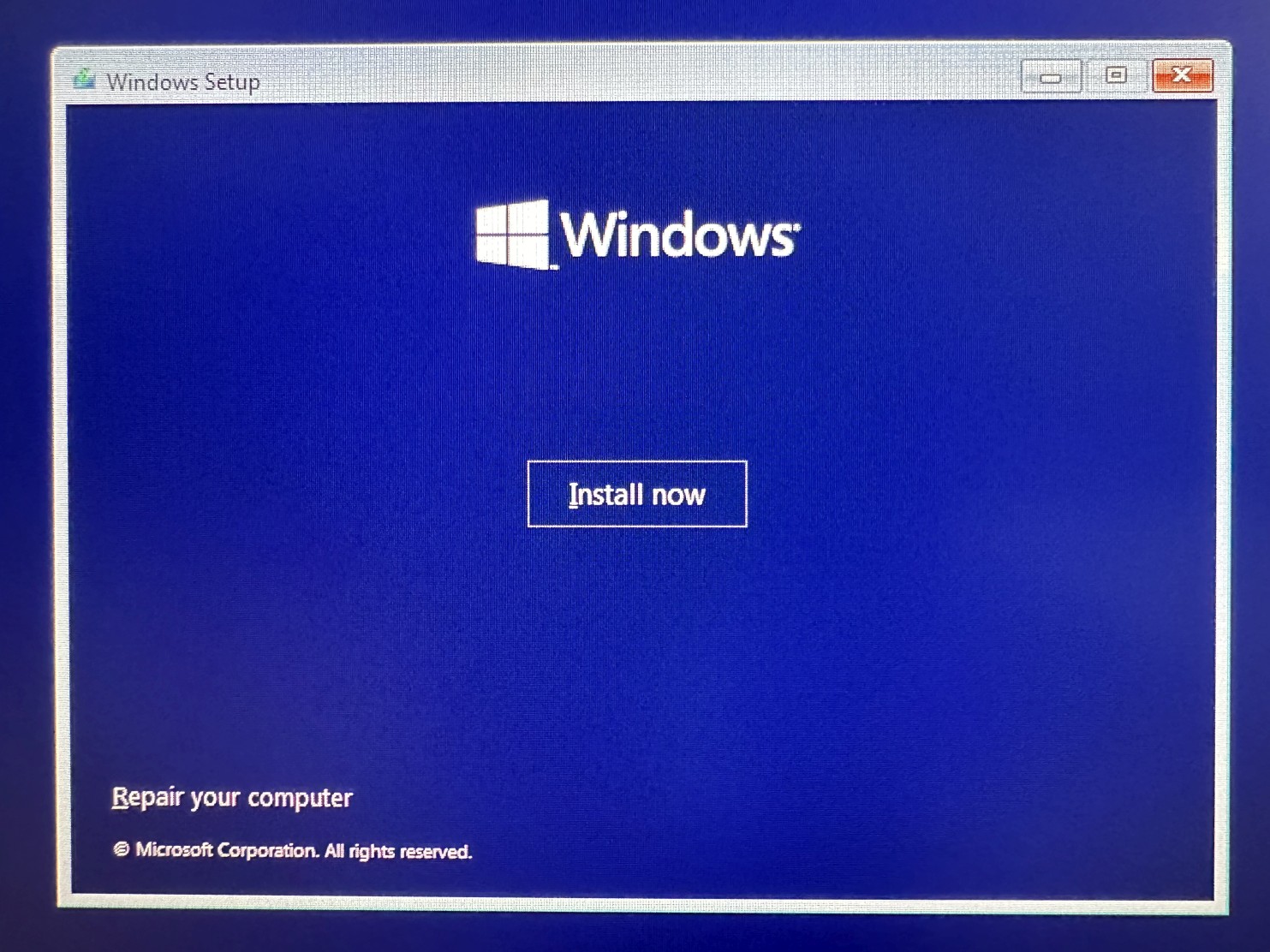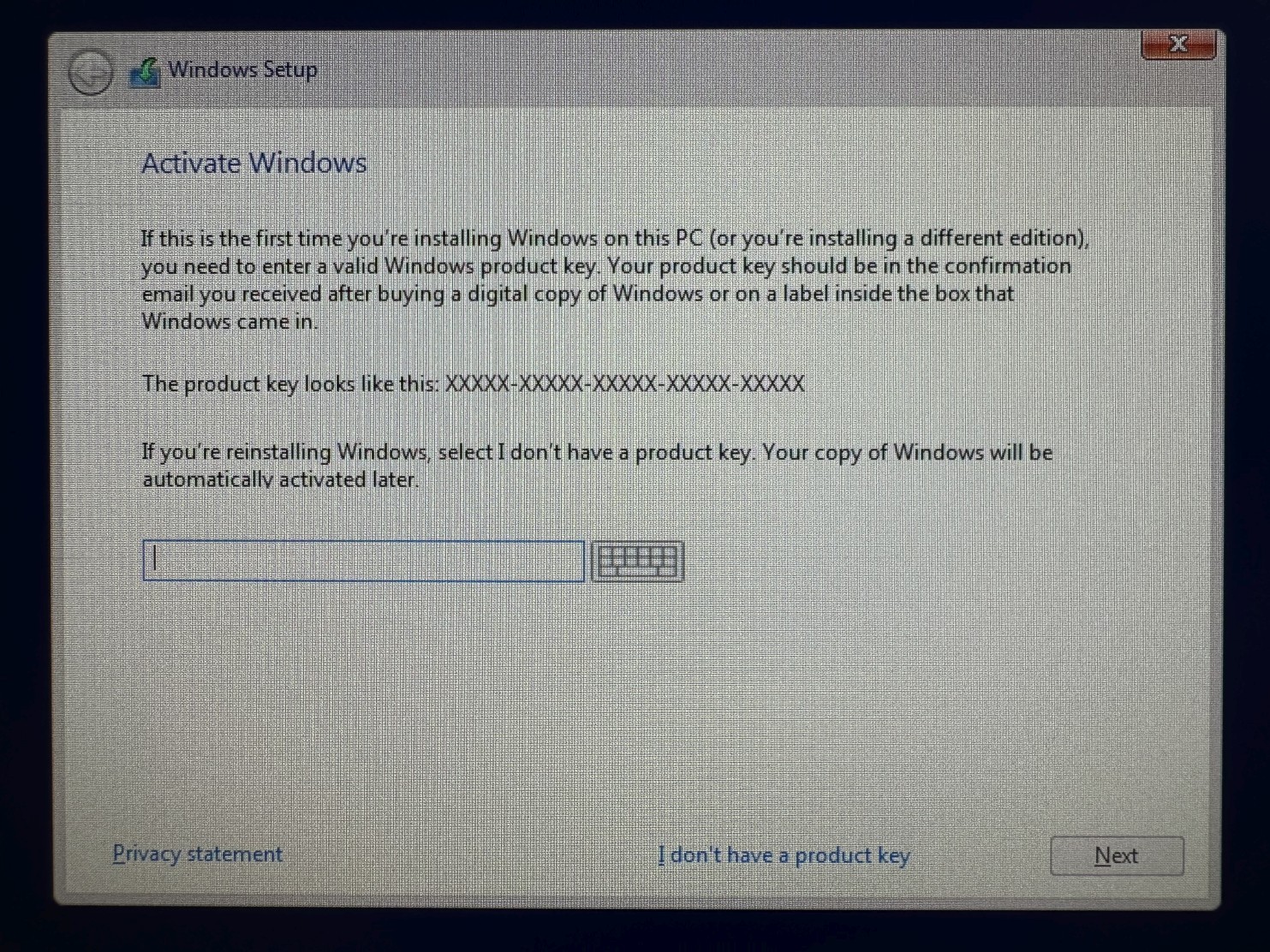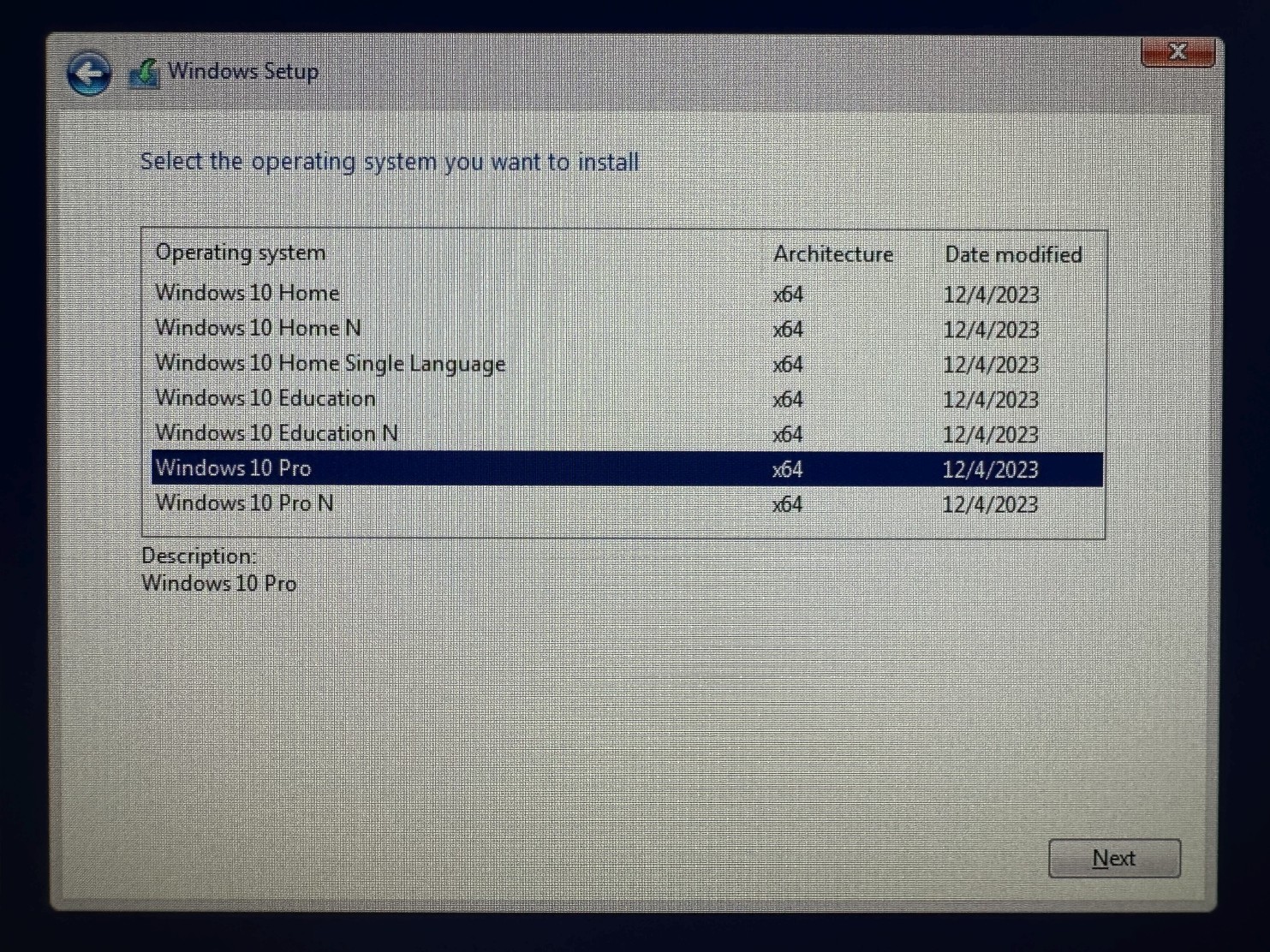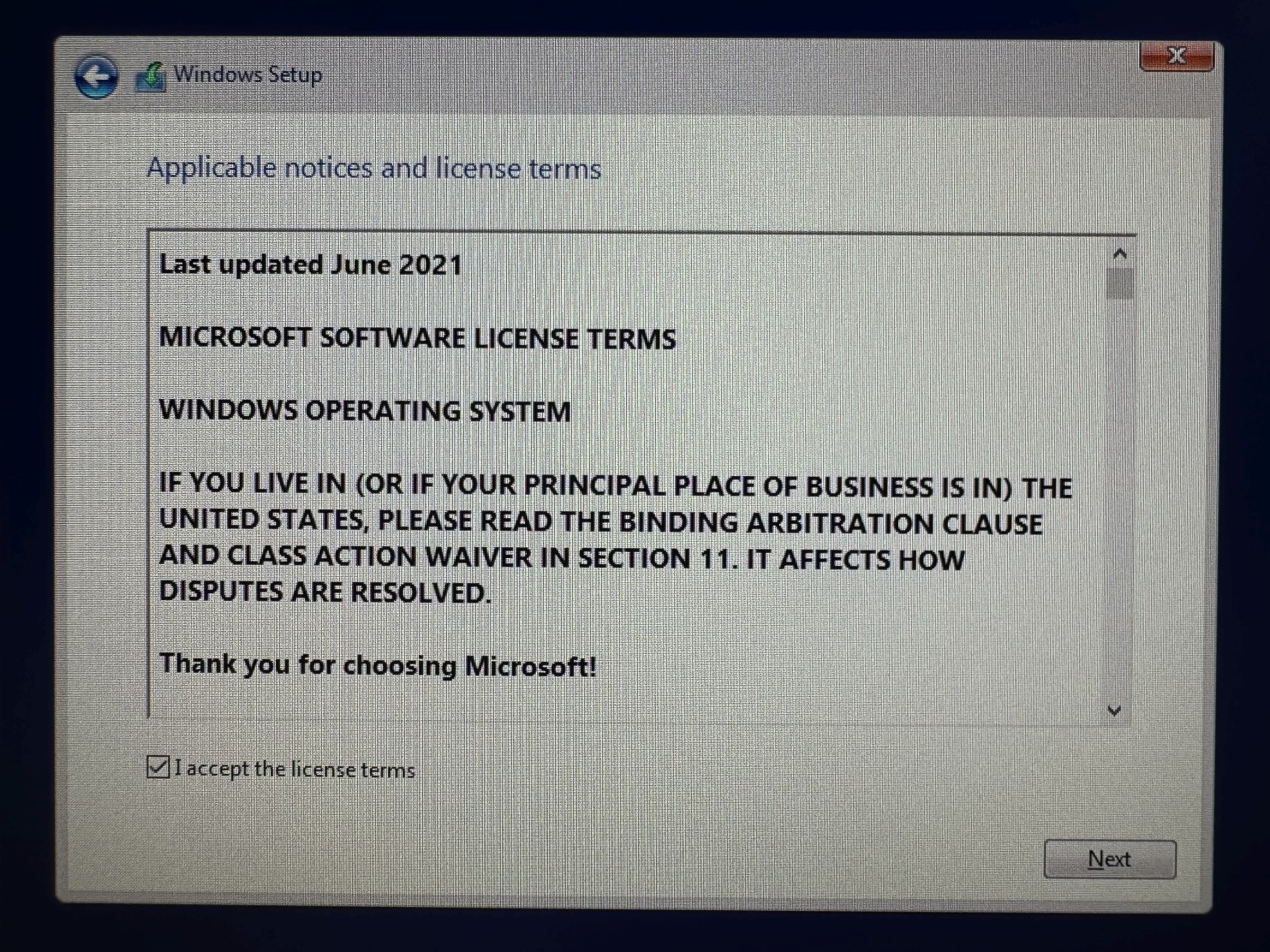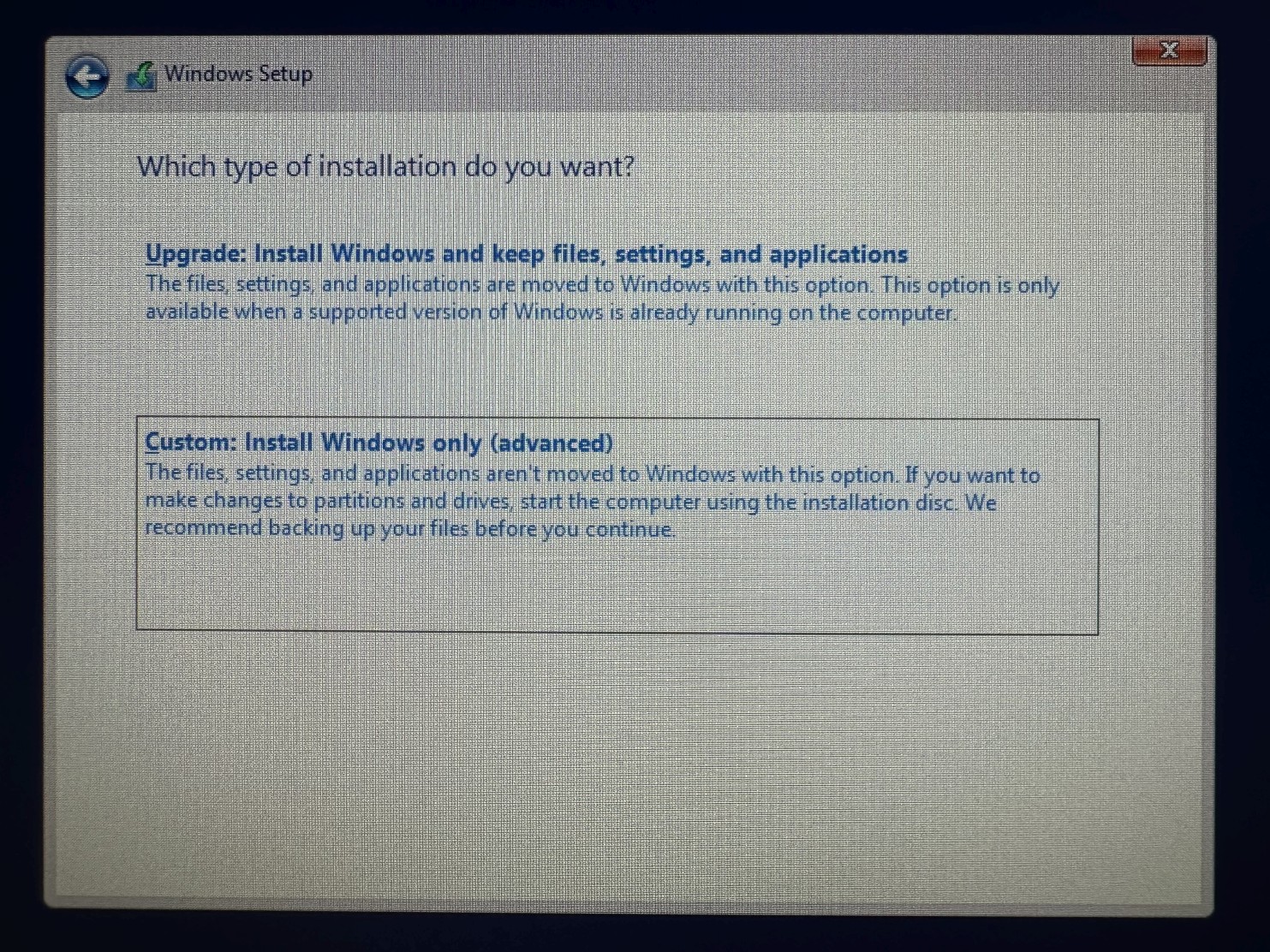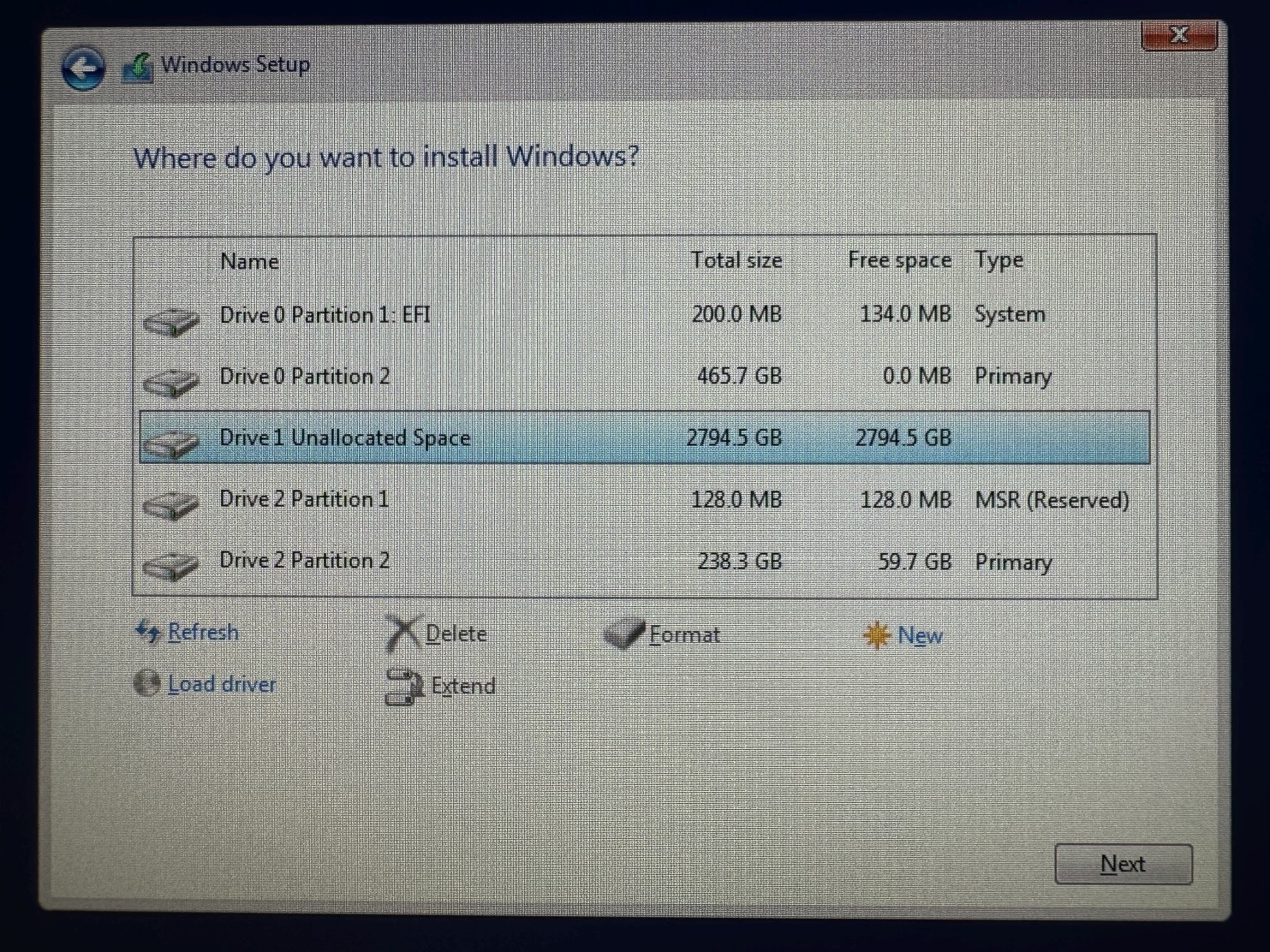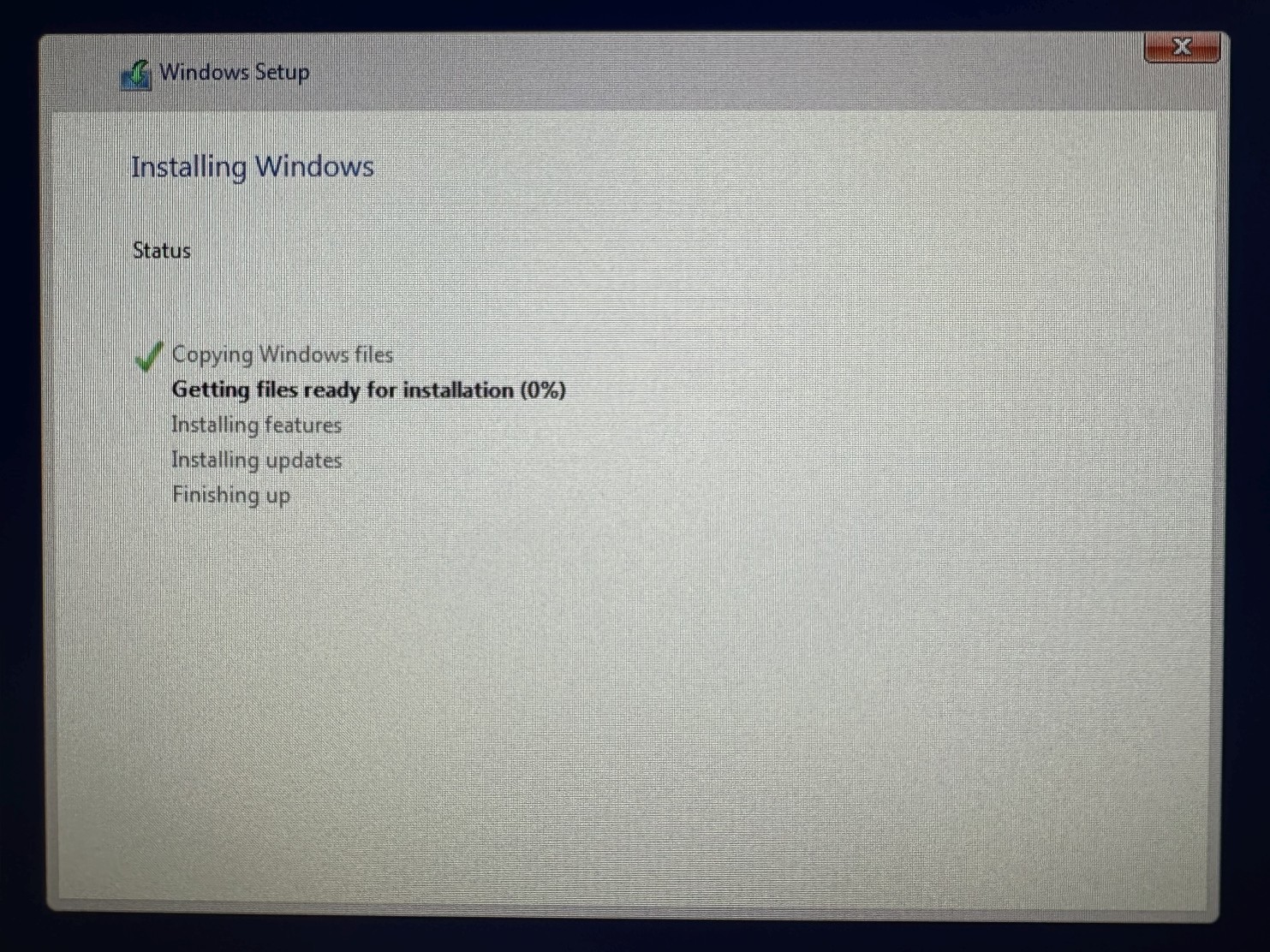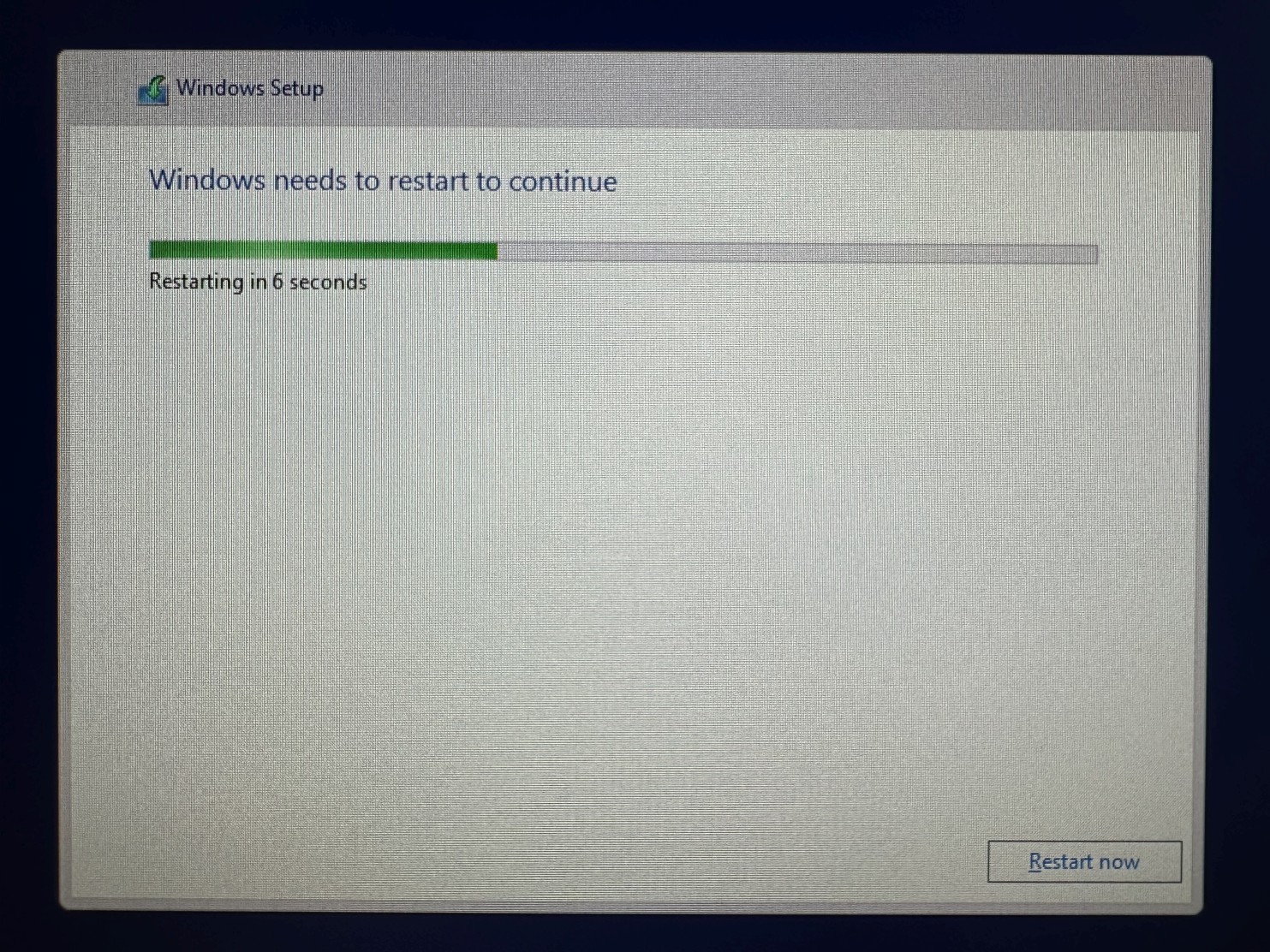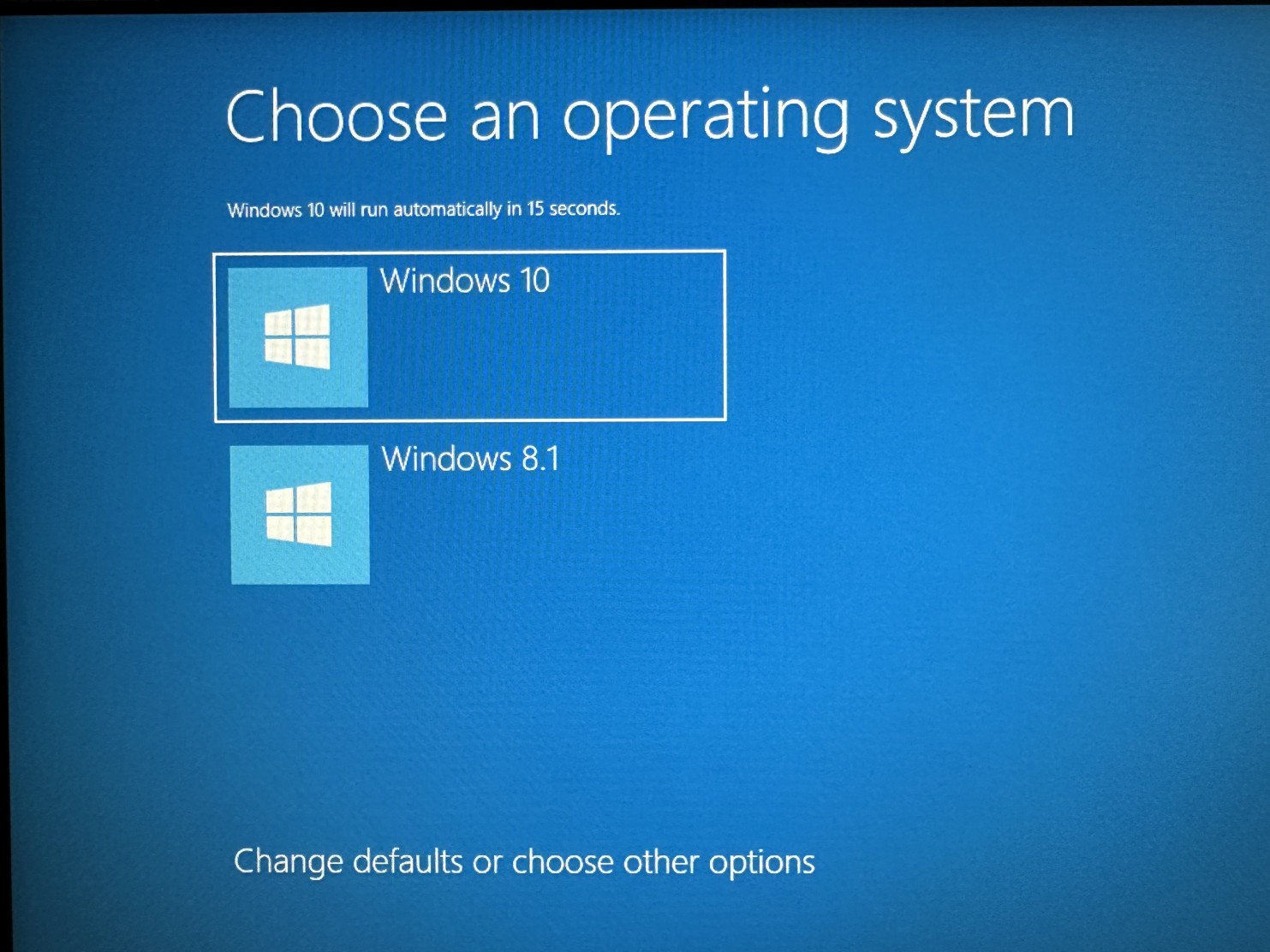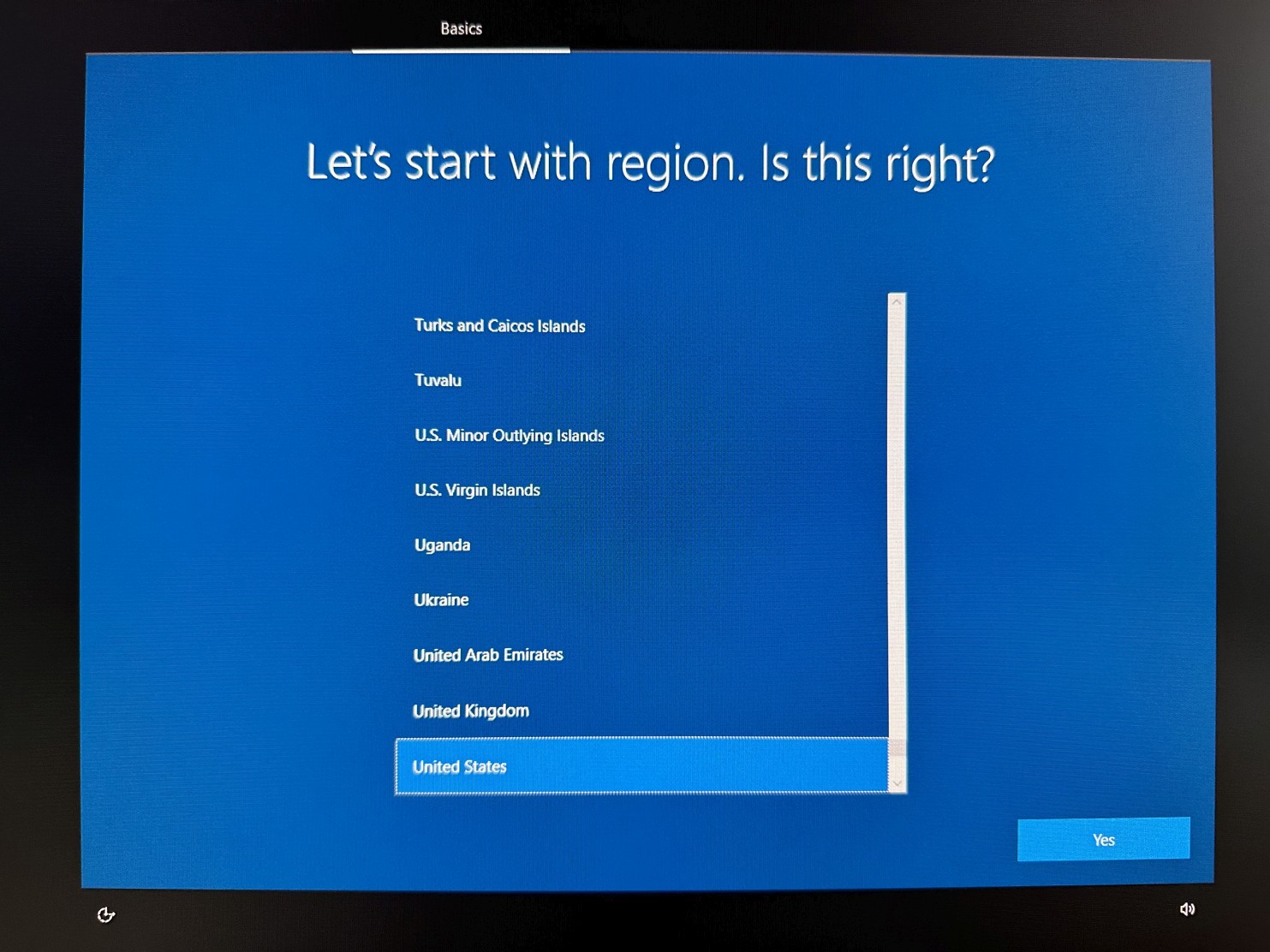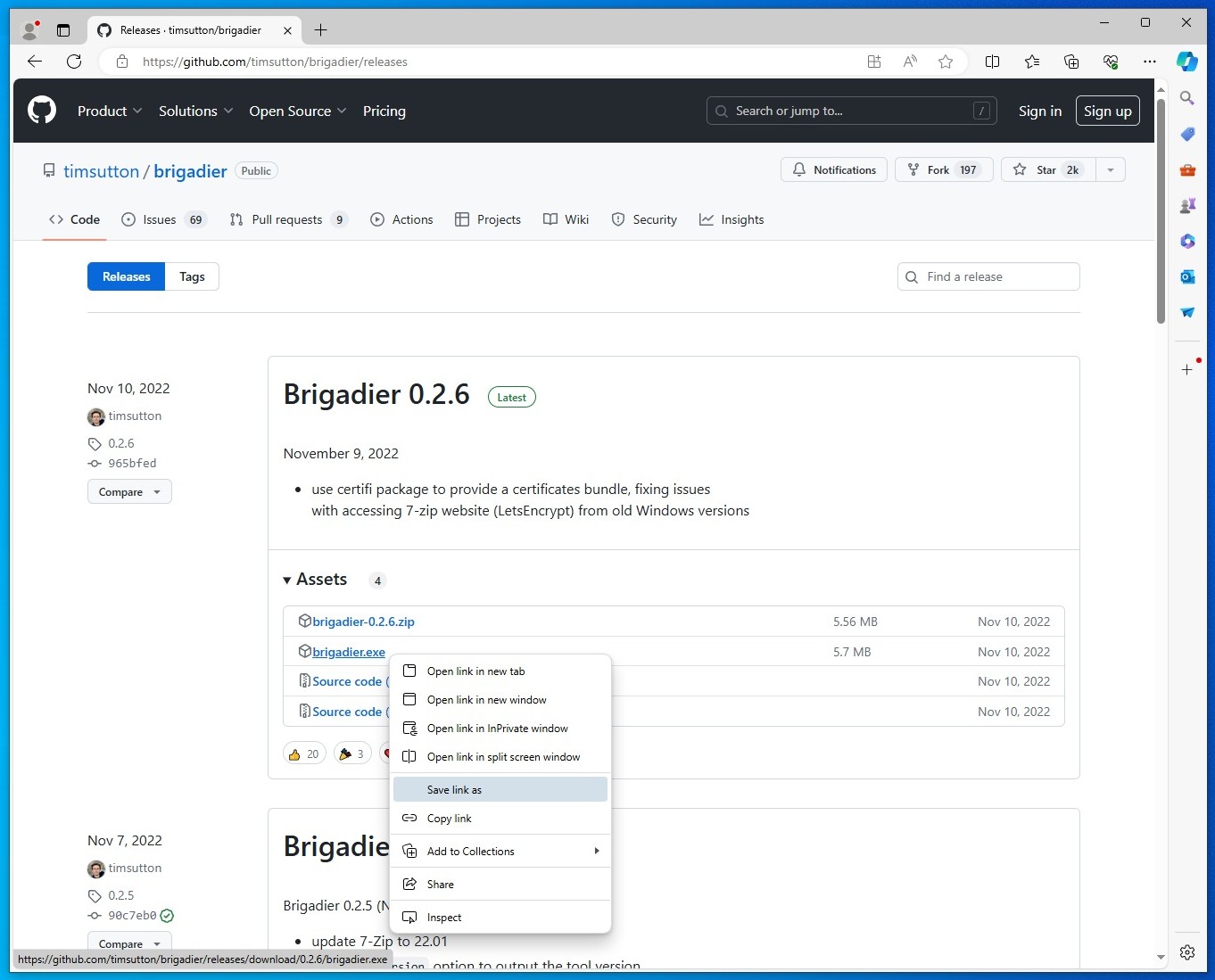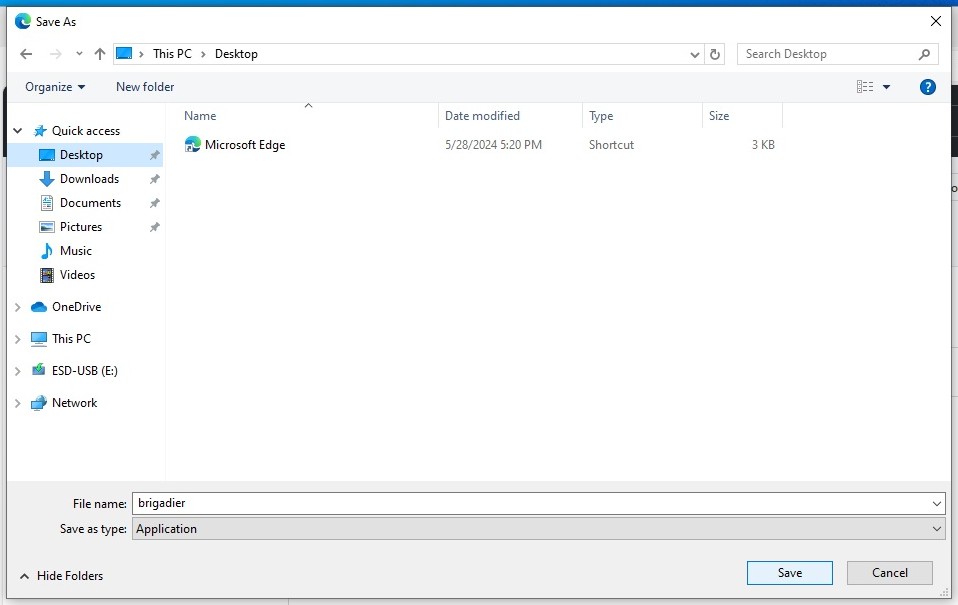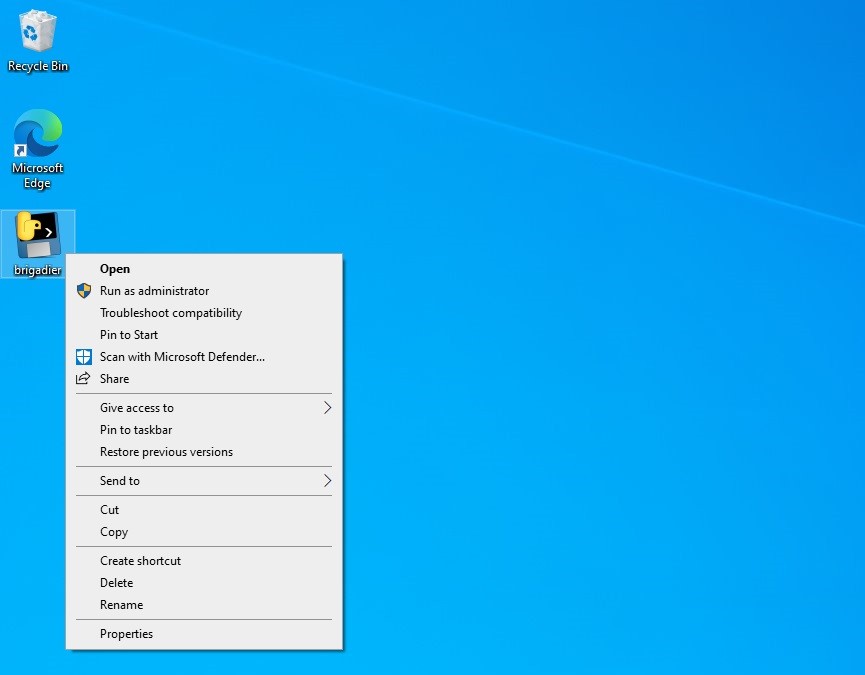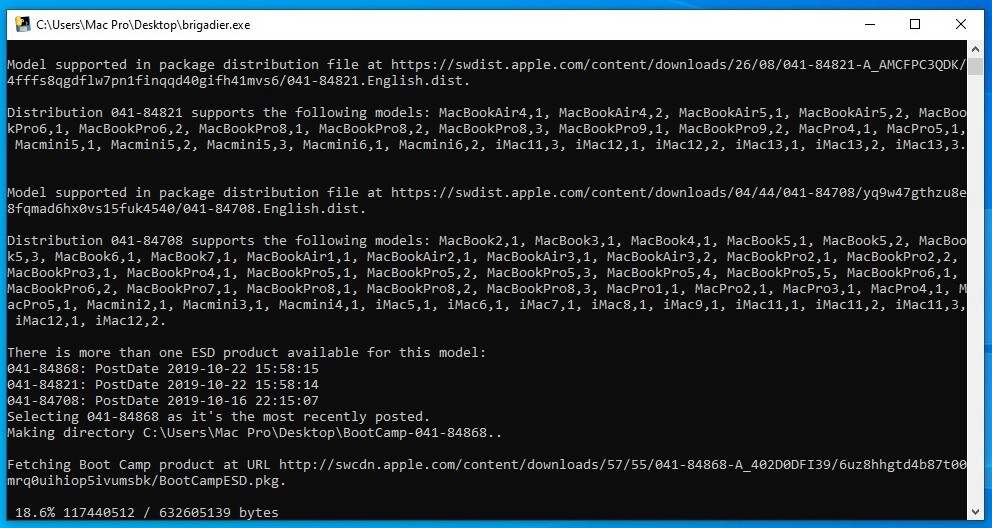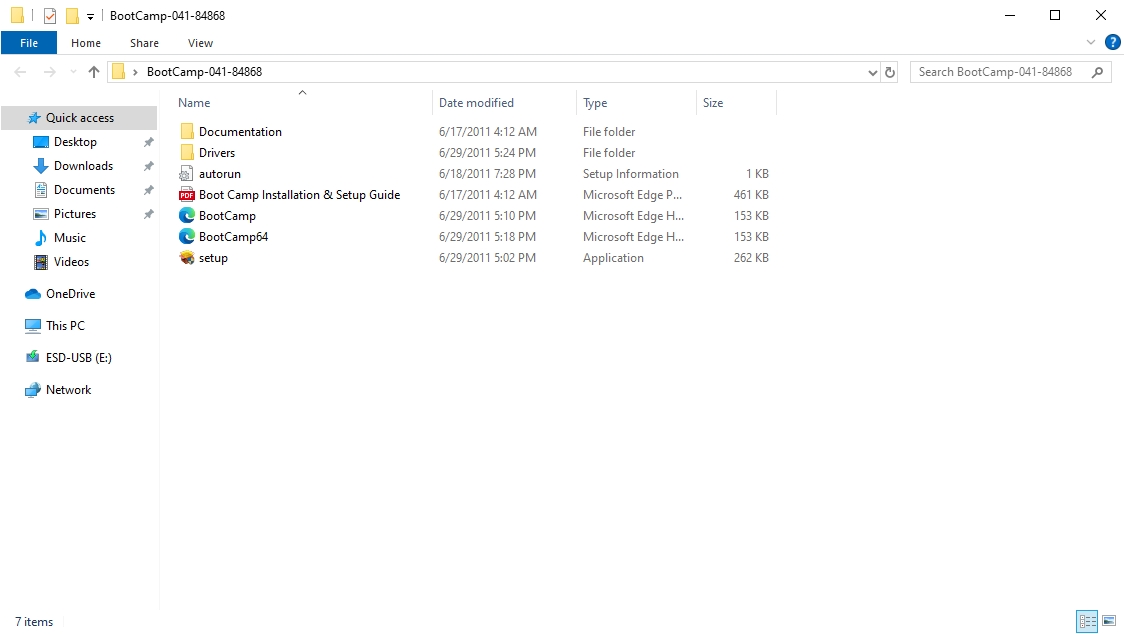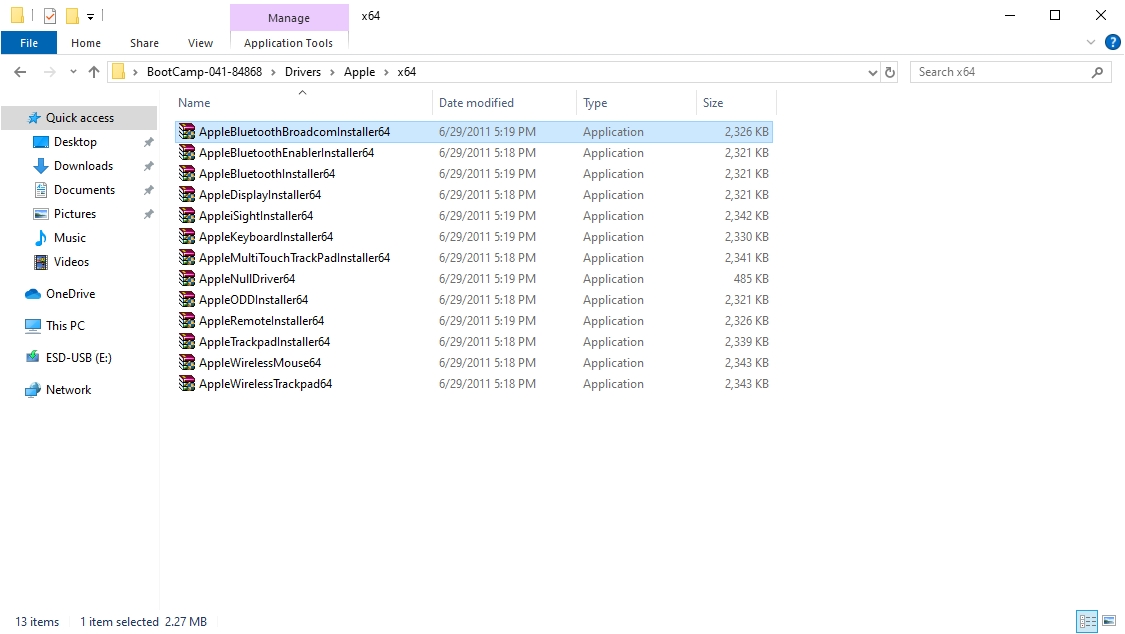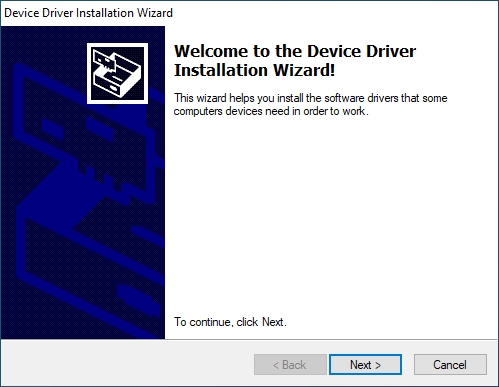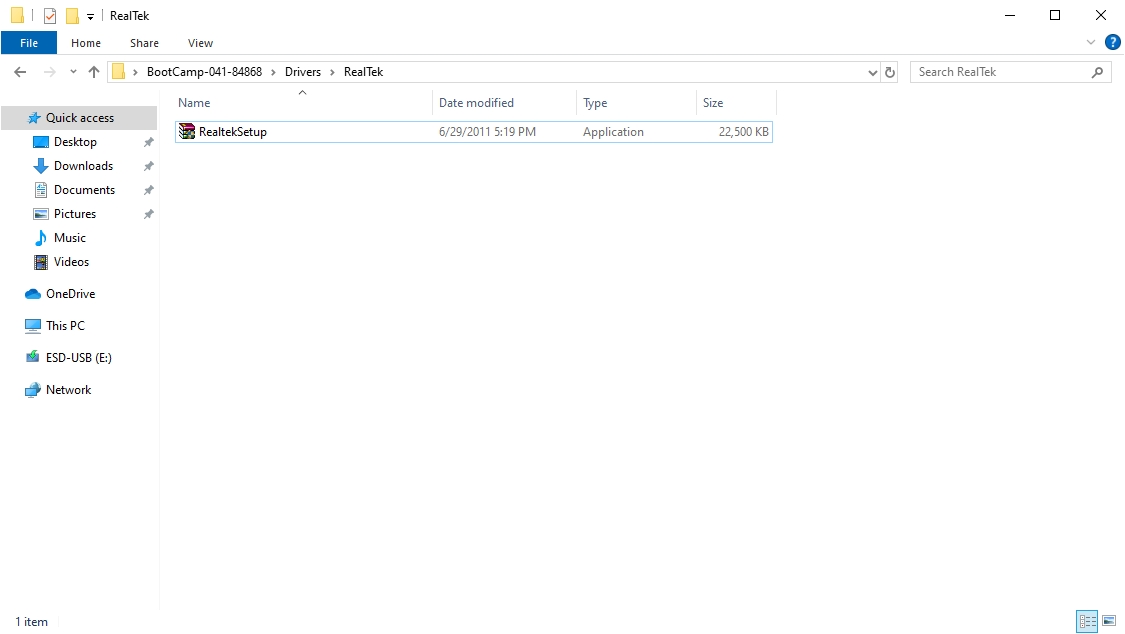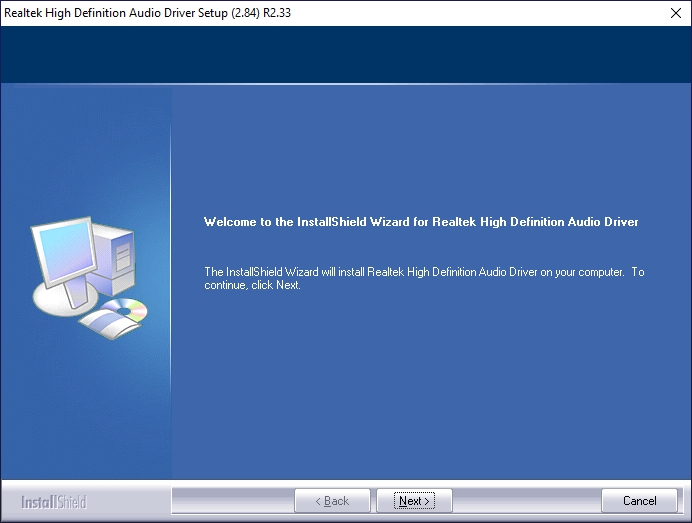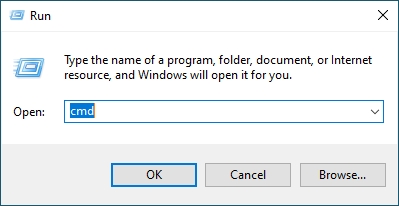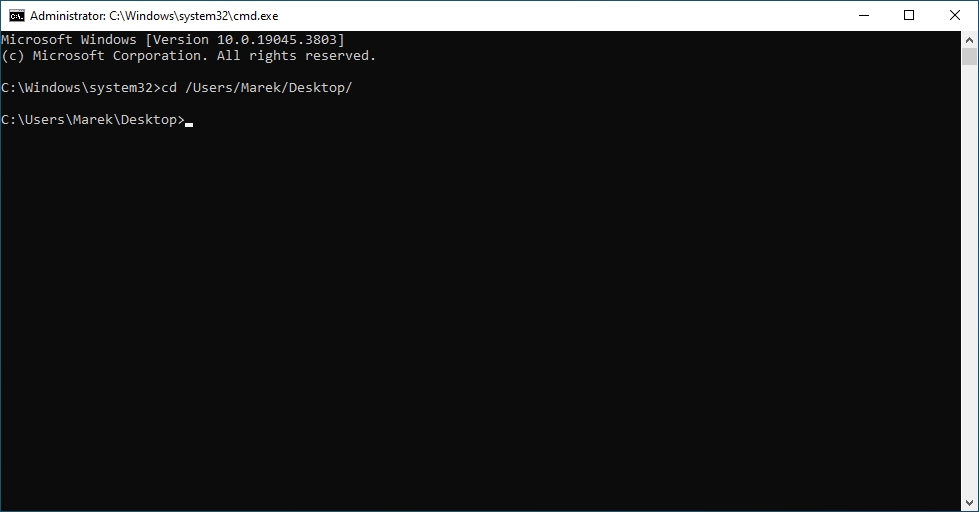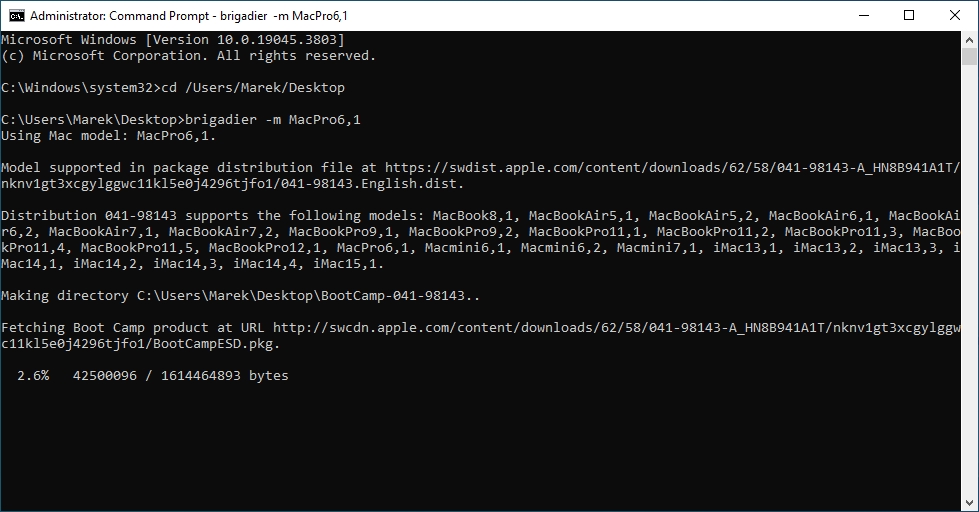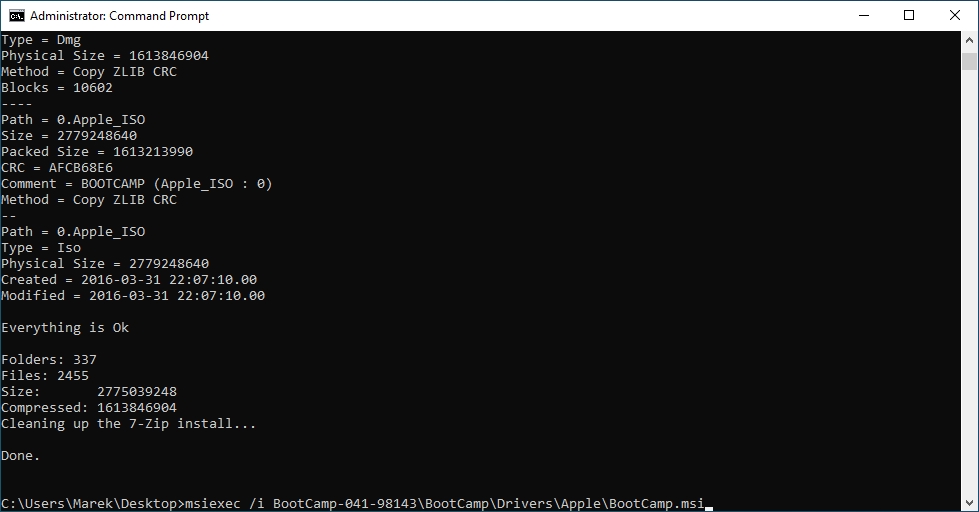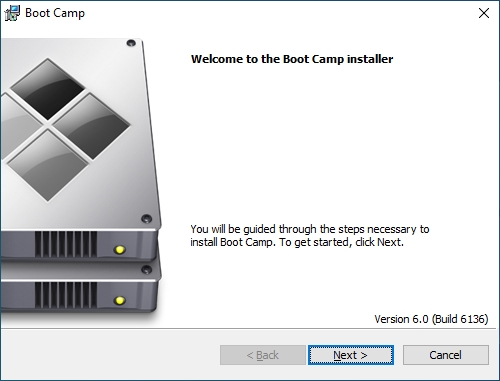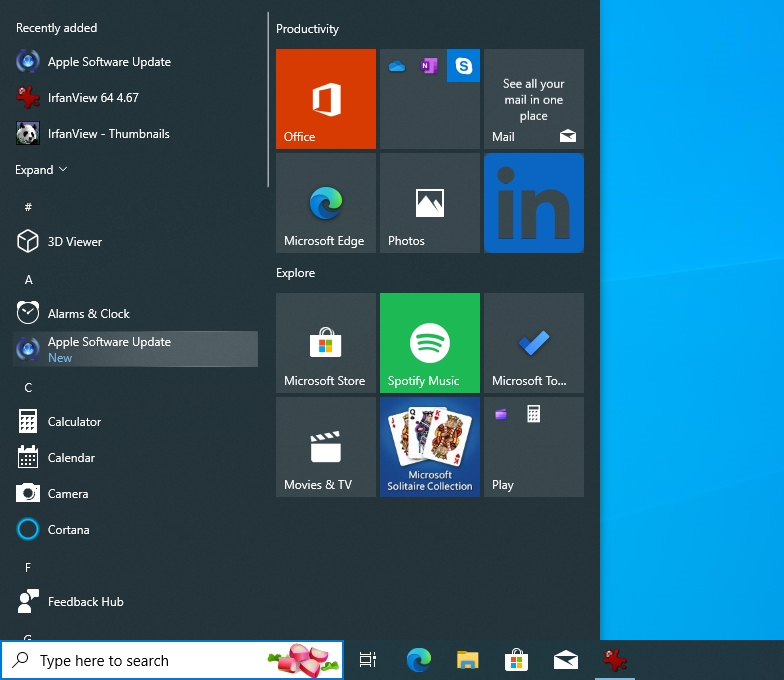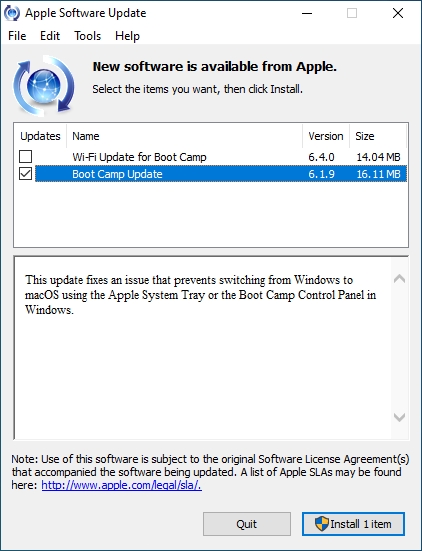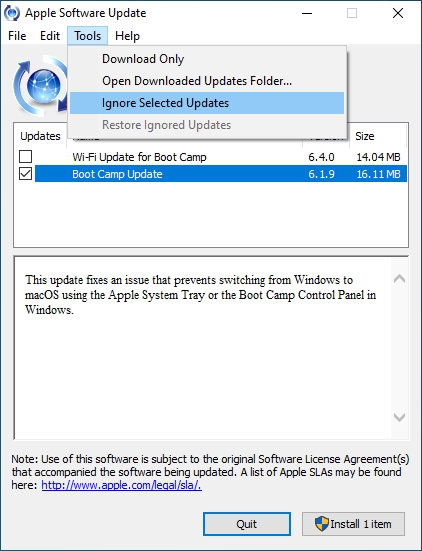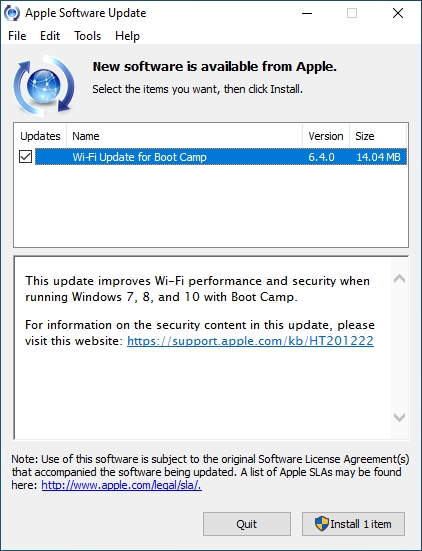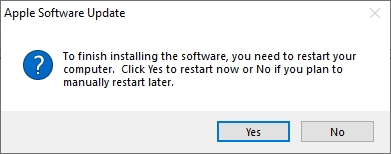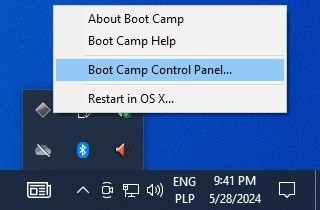Installing Windows 10 on Mac Pro 4,1 (2009) and 5,1 (2010-2012)
Make sure you've inserted your USB flash drive or DVD disk with Windows 10 installation. We recommend installing Windows on a drive other than macOS drive to prevent corruption of the data.
Please note it must be an internal drive (SATA or NVMe), not external USB drive.
Also please note that dual CPU configurations (Mac Pro 4,1/5,1) requires Windows 10 Pro or Enterprise to utilize both CPUs under Windows. Windows 10 Home will only allow to use a single CPU.
Step 1Start your Mac Pro while pressing and holding Option key (or ALT key on Windows keyboards) to see boot picker.
Click an arrow under EFI boot icon to boot from USB flash drive or DVD install disc.
Make sure the USB flash drive is inserted into Mac Pro built-in USB hub (front or rear). Extra USB PCIe cards won't show a bootable flash drive. |
|
|
|
|
Step 2Choose your Language to install, time, currency and keyboard layout and click Next button. |
|
|
|
|
Step 3Click Install now button to continue. |
|
|
|
|
Step 4Enter your Windows 10 product key and click Next button. If you don't have it yet, simply click I don't have a product key. You will be able to enter your Windows 10 product key later and activate Windows. |
|
|
|
|
Step 5If you haven't entered your Windows 10 product key please choose a Windows version you plan to buy and click Next button to continue. |
|
|
|
|
Step 6Read licence terms, then check the checkbox I accept the licence terms and click Next button to continue. |
|
|
|
|
Step 7Click Custom: Install Windows only (advanced). |
|
|
|
|
Step 8Choose the drive or partition on which you plan to install Windows 10 and click Next button to start the installation.
If installer doesn't allow you to install Windows on a selected drive or partition you can click Delete so it will become Unallocated Space (Warning: this will cause a loss of data if there was something on it).
Windows installer will create all necessary partitions. |
|
|
|
|
Step 9Installing Windows will take around 15-30 minutes depening on the speed of your hard drive. |
|
|
|
|
Step 10Wait a few seconds for automatic reboot or click Restart now button if you don't want to wait. |
|
|
|
|
Step 11If you have multiple Windows versions installed or other operating systems like Linux you will be presented with Windows boot picker screen.
By default Windows 10 will be booted automatically after 30 seconds. |
|
|
|
|
Step 12Now answer all installer questions starting with region and you will be presented with Windows 10 desktop. |
|
|
|
|
Step 13Windows 10 will install most of the drivers automatically, but we need to still install Bluetooth and internal speaker/sound card drivers manually. In order to do this we need to use a tool called Brigadier.
Open Microsoft Edge and open a following page: https://github.com/timsutton/brigadier/releases
Right click on brigadier.exe and click Save link as. |
|
|
|
|
Step 14Choose Desktop from the left menu, then click Save button to save the file on your desktop. |
|
|
|
|
Step 15Right click on brigadier.exe and choose Run as administator from context menu. |
|
|
|
|
Step 16Brigadier will automatically download the latest BootCamp package from Apple's servers for your Mac Pro model. Then it will be extracted directly to your desktop.
If you see 7-Zip error you will need to download and install 7-Zip manually: https://7-zip.org/download.html |
|
|
|
|
Step 17Double click on BootCamp-041-84868 folder on your desktop to open it. |
|
|
|
|
Step 18Head over to Drivers/Apple/x64 folder and double click AppleBluetoothBroadcomInstaller64 to launch Bluetooth module installer. |
|
|
|
|
Step 19Click Next button and follow on screen instructions to complete Bluetooth module installation. |
|
|
|
|
Step 20Now head over to Drivers/RealTek folder and double click on RealtekSetup file to launch internal speaker/sound card driver installer. |
|
|
|
|
Step 21Click Next button and follow on screen instructions to complete internal speaker/sound card driver installation. |
|
|
|
|
Step 22Press Windows + R key combination (or Option + R keys on Mac keyboard) to launch Run window.
In Open field type cmd, then pressing and holding CTRL key click OK button to launch command prompt with administrator privileges. |
|
|
|
|
Step 23Type a following command:
cd /Users/XXX/Desktop
where XXX is your Windows user name. |
|
|
|
|
Step 24We will now download Apple BootCamp software from newer Mac Pro 6,1 (2013) which works better under Windows 10. This will enable brightness OSD display for Apple Cinema Displays, allow to choose startup drive and additional control over Apple keyboard and mouse.
Type a following command:
brigadier -m Mac Pro6,1
where XXX is your Windows user name and confirm it by pressing ENTER key.
Brigadier will download Apple BootCamp software directly from Apple's servers. |
|
|
|
|
Step 25Once finished type a following command to launch Apple BootCamp software installer (all in one line):
msiexec /i BootCamp-041-98143\BootCamp\Drivers\Apple\BootCamp.msi |
|
|
|
|
Step 26Once installer launched click Next button to continue and follow on screen instructions to finish the installation. |
|
|
|
|
Step 27Now we need to prevent newer versions of Apple BootCamp software from being downloaded as only the old version work well under Windows 10. Also there will be some important Wi-Fi module update to be installed.
Click Start menu, search for Apple Software Update and run it. |
|
|
|
|
Step 28Check the checkbox next to Boot Camp Update only. Make sure Wi-Fi Update for Boot Camp is not selected. |
|
|
|
|
Step 29Click Tools tab and select Ignore Selected Updates from the list. |
|
|
|
|
Step 30Now check the checkbox next to Wi-Fi Update for Boot Camp and click Install 1 item button to install it. |
|
|
|
|
Step 31In order to finish you need to restart your computer. Click Yes button to restart. |
|
|
|
|
Step 32To launch Apple BootCamp you need to right click gray triangle icon in your tray (sometimes you need to click an arrow to reveal all tray icons) and select Boot Camp Control Panel to launch it.
If you want to stay up to date with all your drivers we recommend running Driver Booster (https://www.iobit.com/en/driver-booster.php) and Driver Easy software (https://www.drivereasy.com).
You can also follow our AMD or NVIDIA driver installation guides to download the latest drivers for your graphics card and get the best performance (depending on which graphics card vendor you have in your system): Installing NVIDIA drivers under Windows Installing AMD drivers under Windows
If you have NVIDIA card we recommend following this guide as well:
Setting proper speeds for Mac Pro PCI and PS fans (Mac Pro 4,1 or 5,1 only)
Your Windows 10 on a Mac Pro is now fully working. Enjoy! |