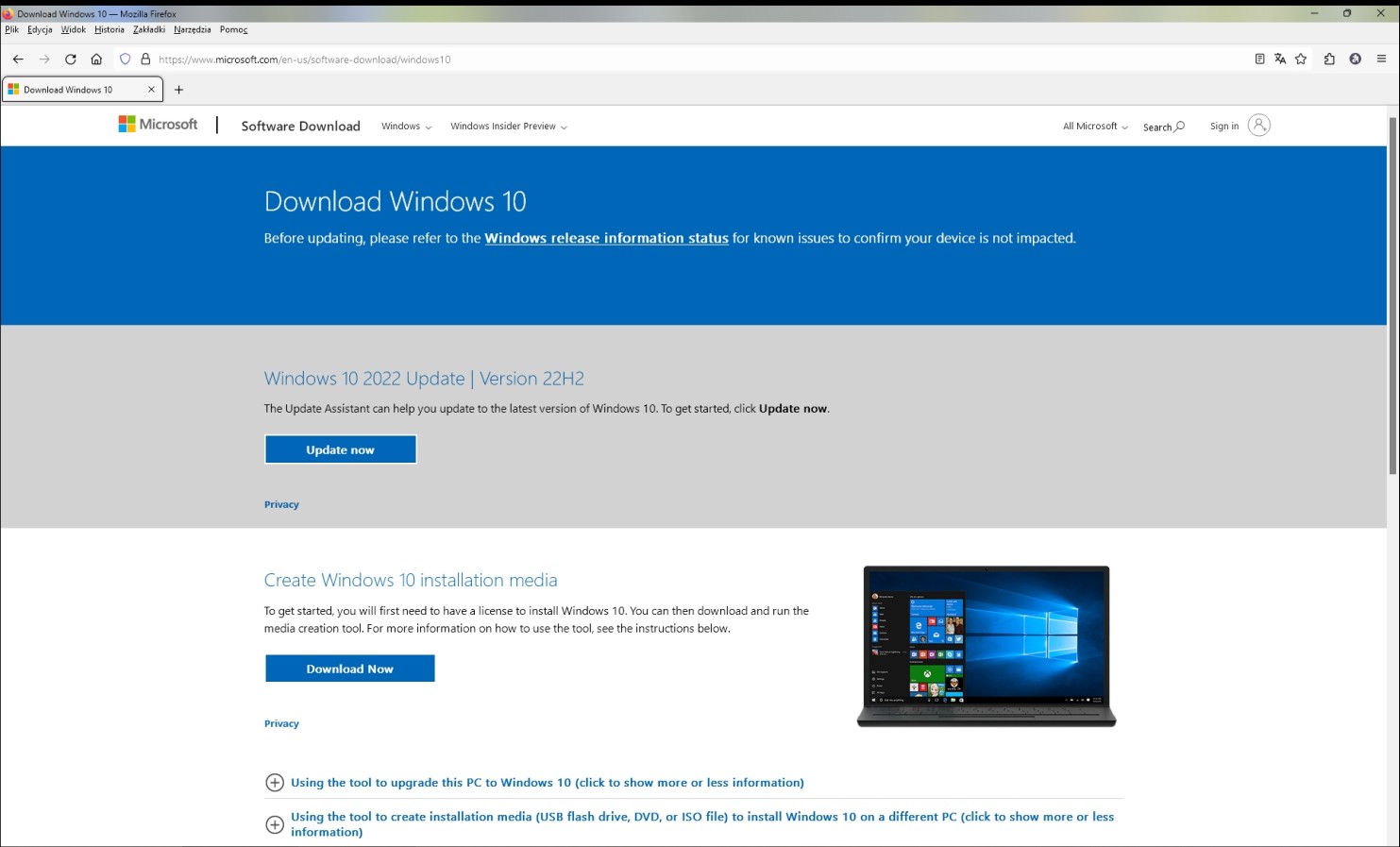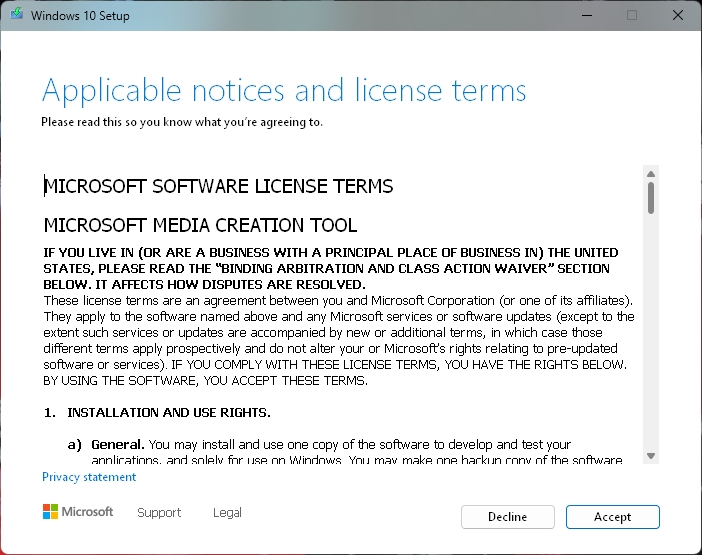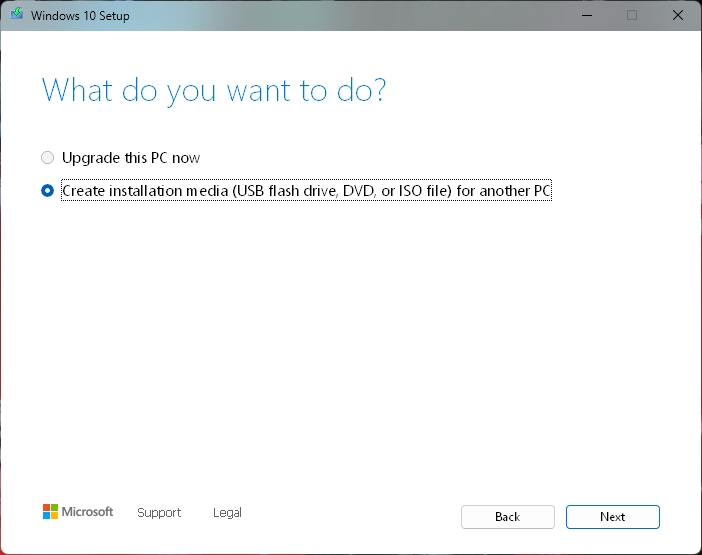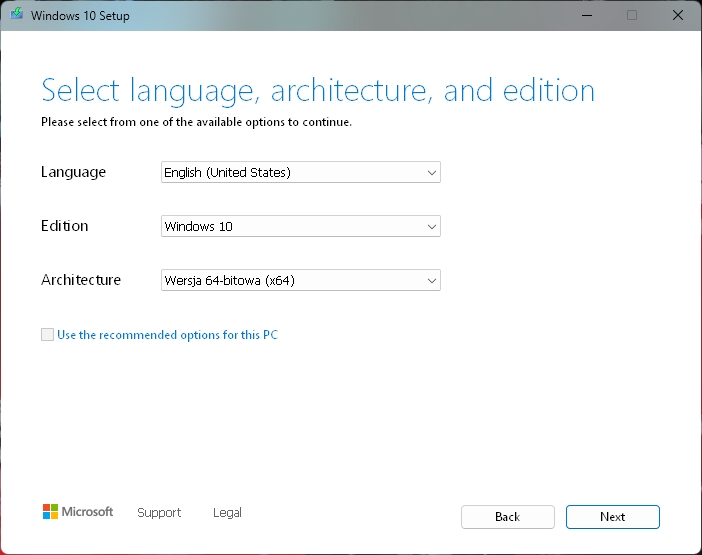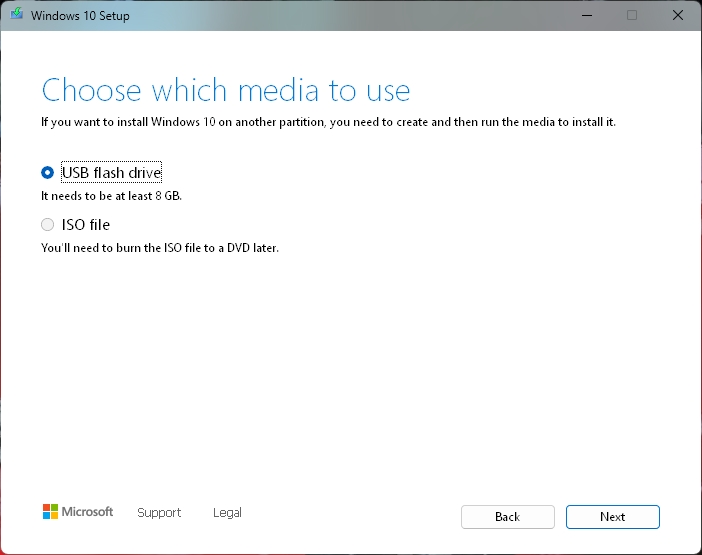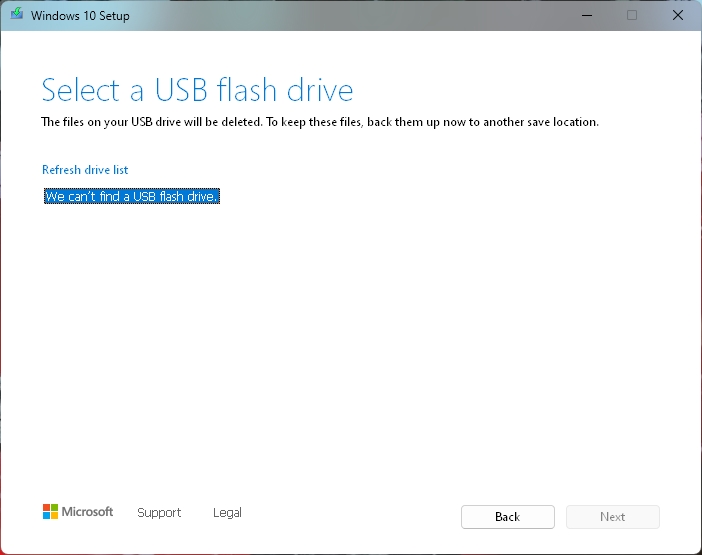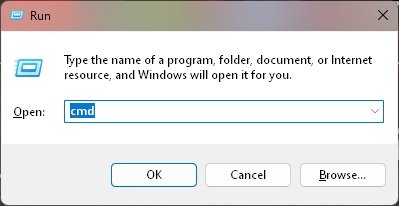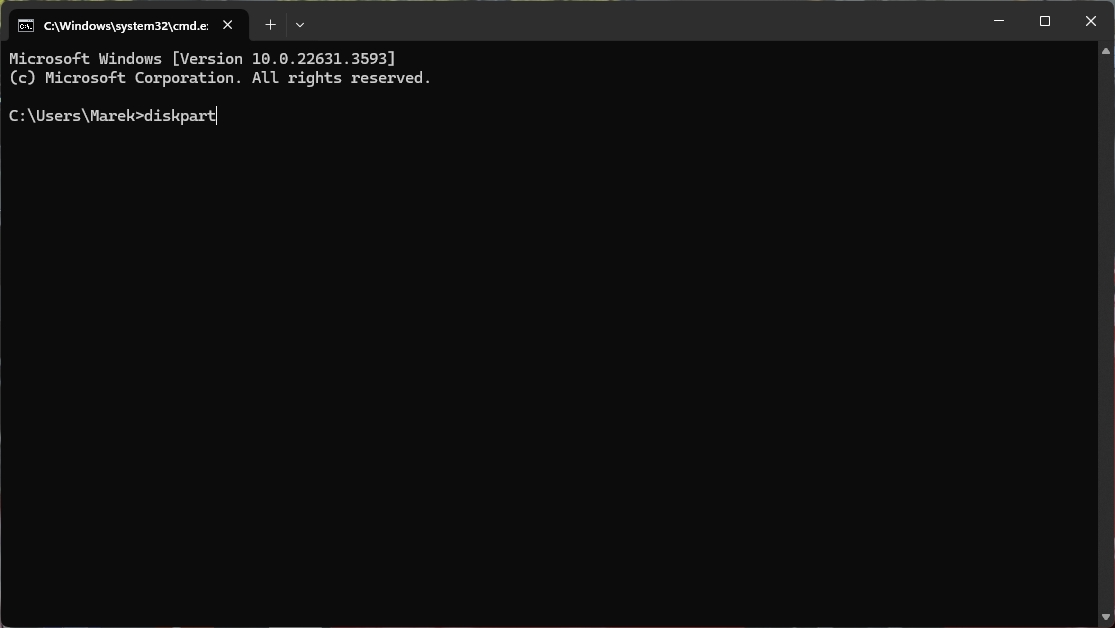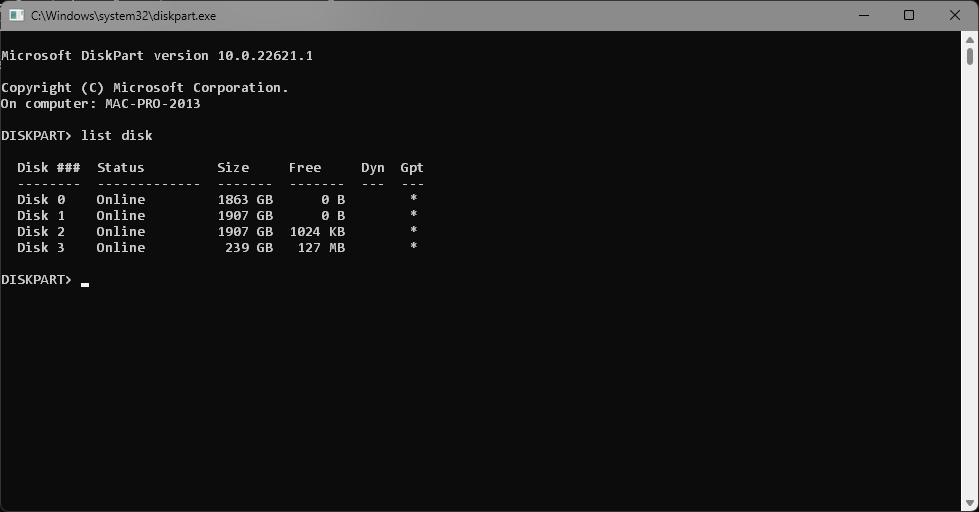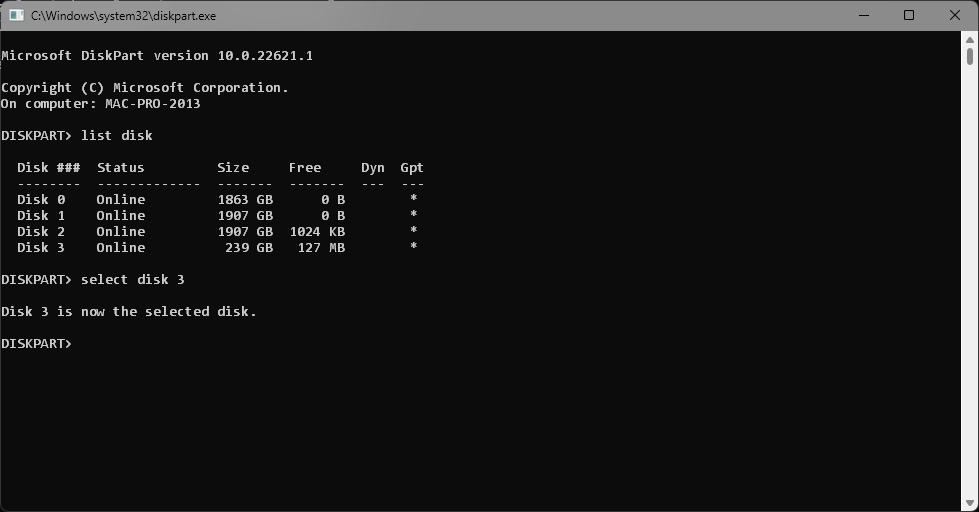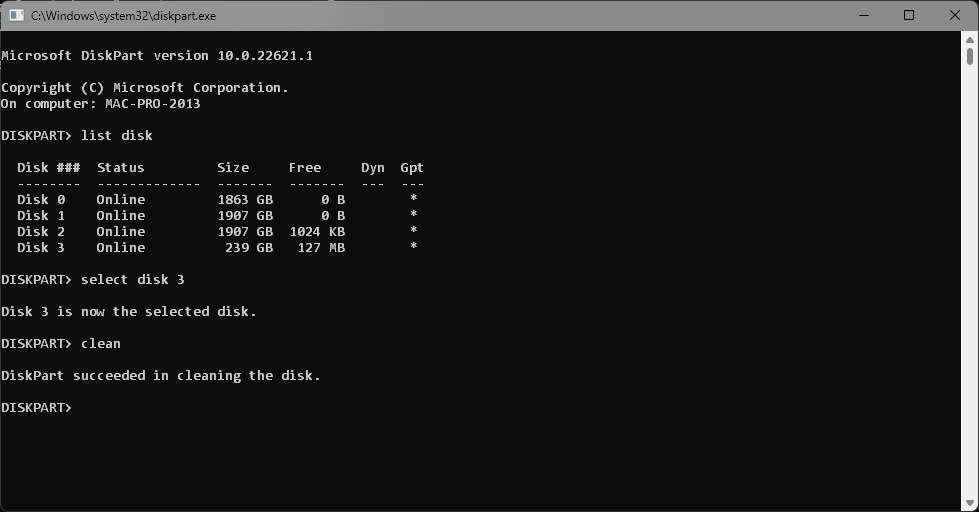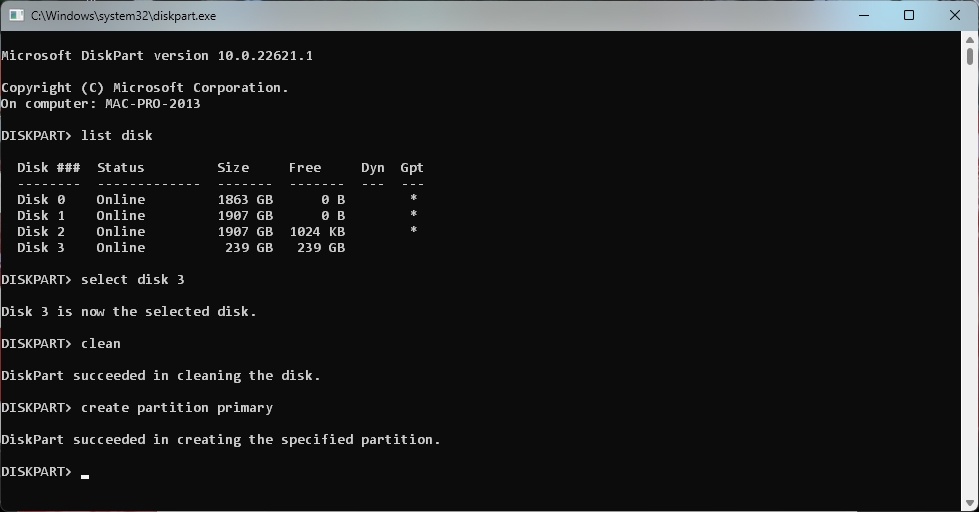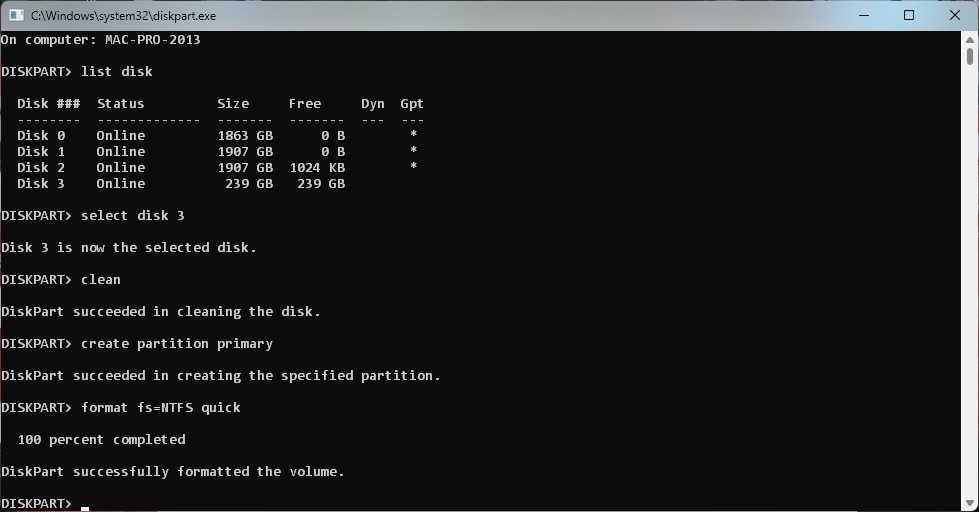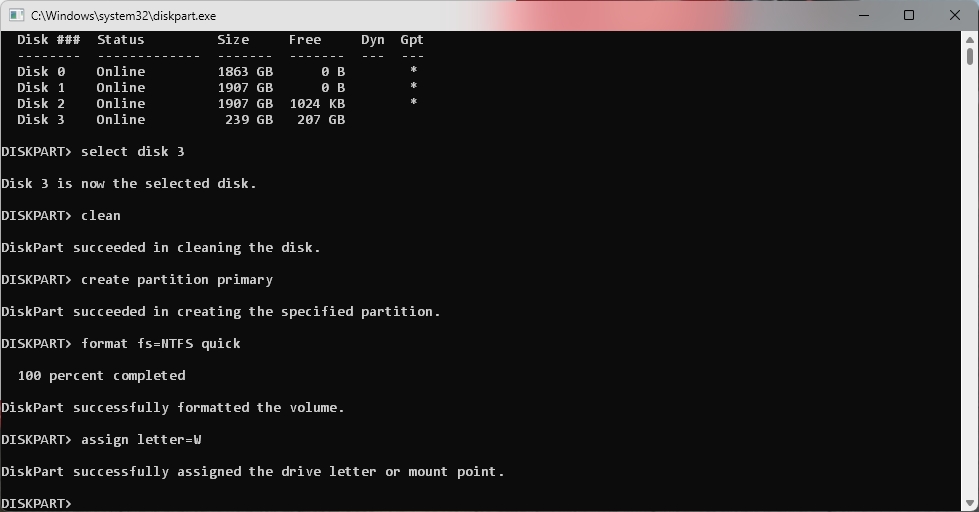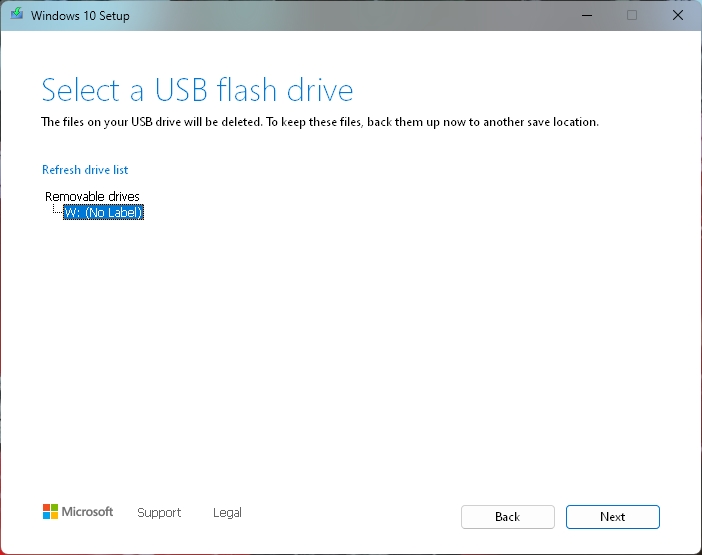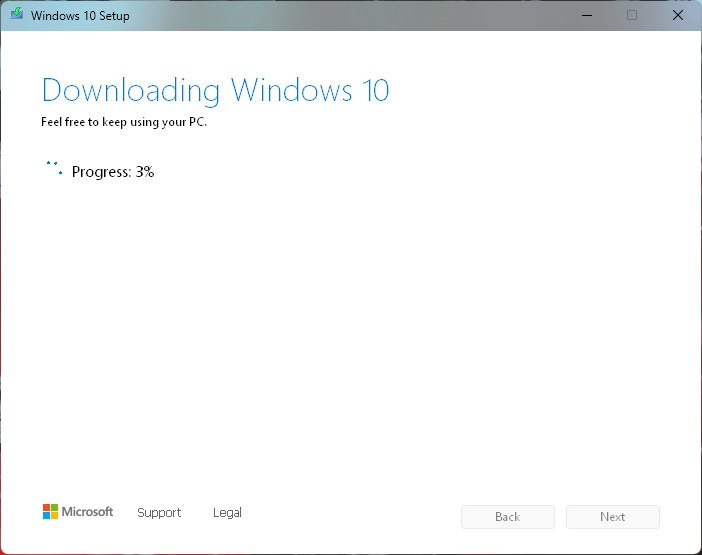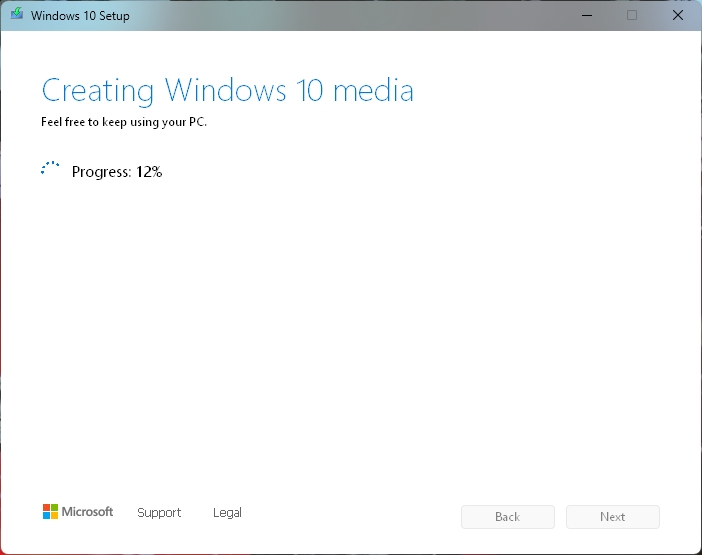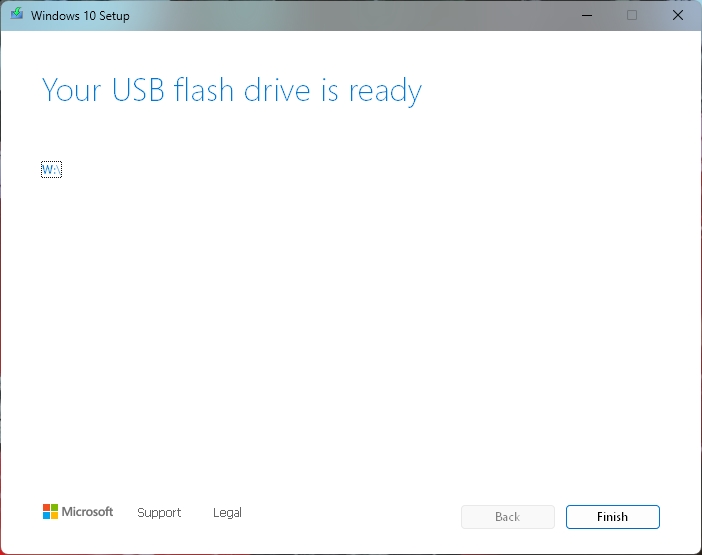Creating Windows 10 installer USB flash drive
You can install Windows 10 on a USB flash drive which is 8 GB or greater size. If you don't have a free USB flash drive you can also burn a DVD, but it must be at dual layer one e.g. DVD-R DL or DVD+R DL which are 8,5 GB.
You will need a Windows PC or Mac running Windows (virtual machines are acceptable as well) to create flash drive or burn a DVD disc.
Step 1Insert your USB flash drive into any USB port.
Open a following page in any web browser: https://www.microsoft.com/en-us/software-download/windows10
Click Download Now button and run the downloaded program. |
|
|
|
|
Step 2Click Accept button on licence terms page. |
|
|
|
|
Step 3Choose Create installation media (USB flash drive, DVD or ISO file) for another PC and click Next button. |
|
|
|
|
Step 4Uncheck Use the recommended options for this PC checkbox and choose your language and architecture 64-bit (x64), then click Next button. |
|
|
|
|
Step 5Choose USB flash drive to create a bootable USB flash drive or choose ISO file if you want to burn installation DVD, then click Next button. |
|
|
|
|
Step 6If you inserted your USB flash drive and it's not visible on the list follow the steps below. It might happen if you previously used the same USB flash drive for macOS installer. Otherwise you can skip to step 15. |
|
|
|
|
Step 7Press Windows+R keys (or Option+R keys on Mac keyboard) and type cmd in the field, then press CTRL + SHIFT + ENTER key combination to launch Command Prompt with Administrators privileges. |
|
|
|
|
Step 8Type diskpart in command prompt and confirm with ENTER. |
|
|
|
|
Step 9Type list disk and press ENTER to list available disks in your system. |
|
|
|
|
Step 10Check which one of the selected drives is your USB flash drive and type select disk X and press ENTER to confirm (where X is the number of your USB flash drive, in this example it's 3). |
|
|
|
|
Step 11Type clean and press ENTER to remove all existing partitions on your USB flash drive.
WARNING: Make sure you've selected your USB flash drive properly otherwise all data will be lost on a selected drive ! |
|
|
|
|
Step 12Type create partition primary and press ENTER. |
|
|
|
|
Step 13Type format fs=NTFS quick and confirm with ENTER to format your USB flash drive. |
|
|
|
|
Step 14Type assign letter=W (or any other free drive letter you wish) and press ENTER to confirm. |
|
|
|
|
Step 15Click Refresh drive list and your USB flash drive will be now visible on the list. Select it and press Next button. |
|
|
|
|
Step 16Setup will now download Windows 10 installer directly from Microsoft's servers. It might take a while on slower Internet connections. |
|
|
|
|
Step 17Then it will proceed to create USB installation flash drive. It might take a while on a USB flash drives with slow write speeds. |
|
|
|
|
Step 18Finally click Finish button. Your USB flash drive is now ready to use. You can now reboot and proceed with our Windows 10 installation guide. |