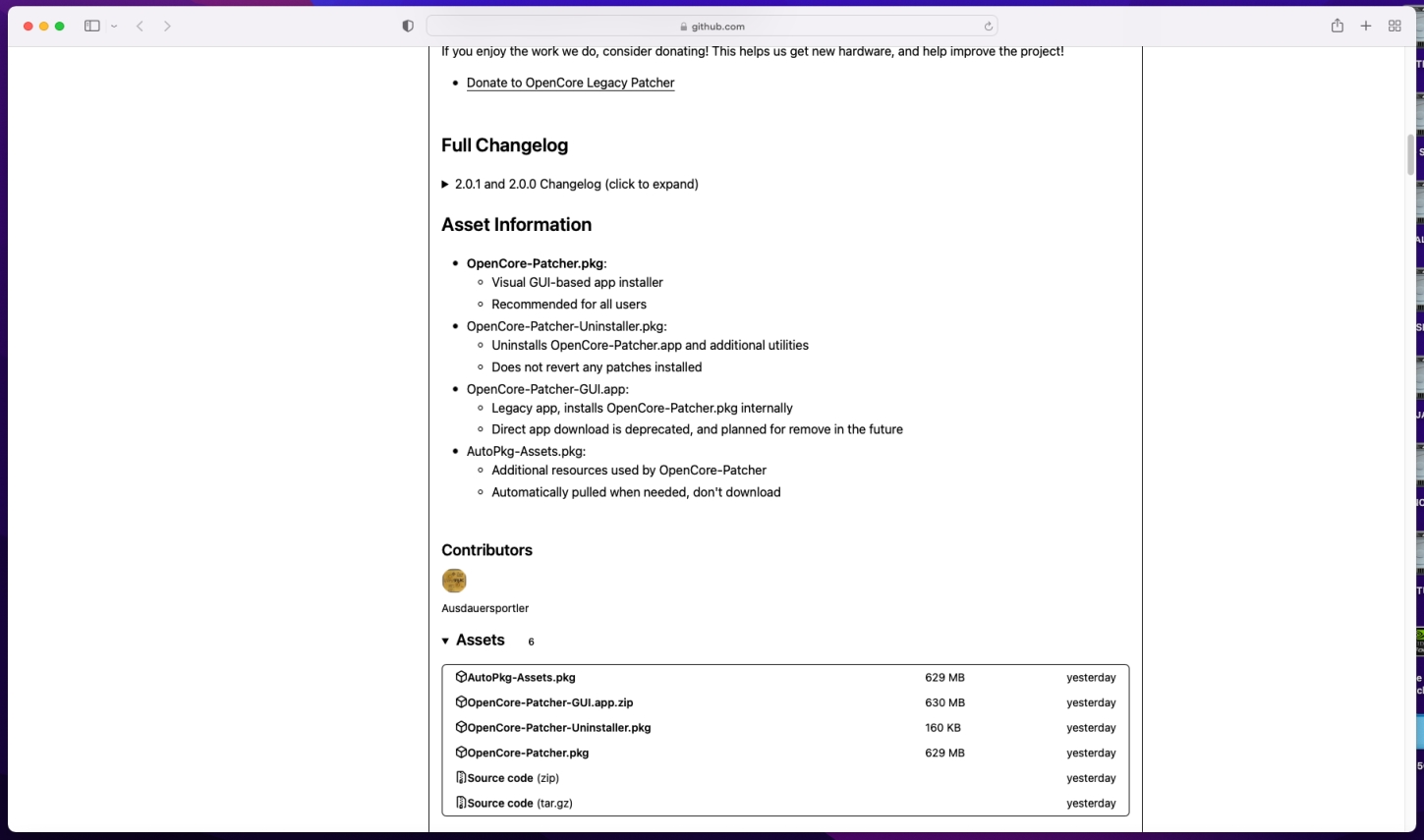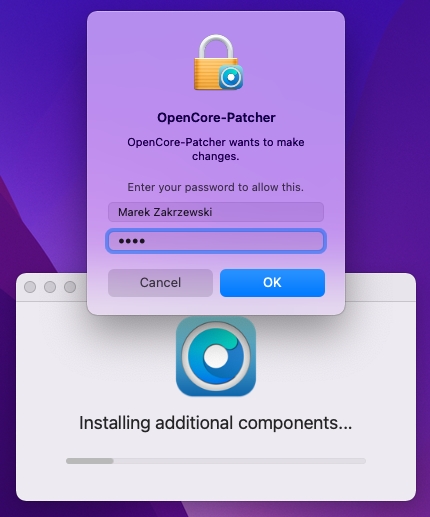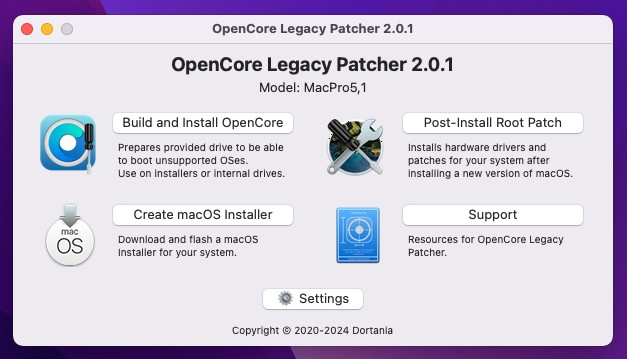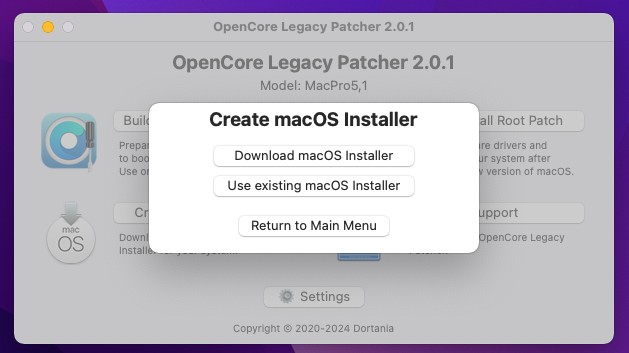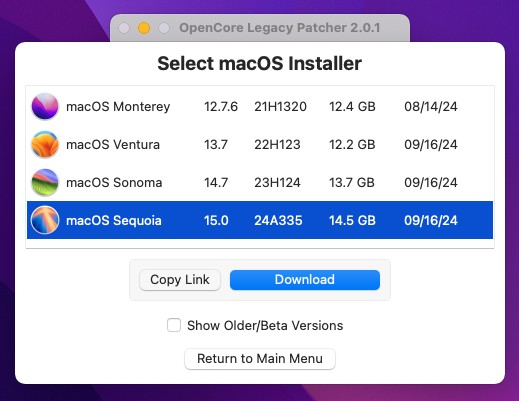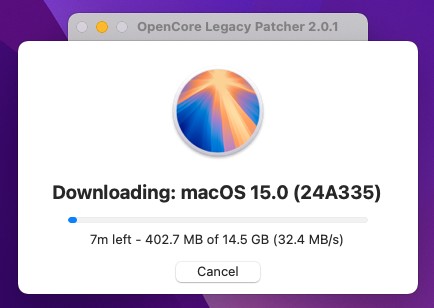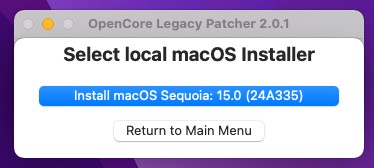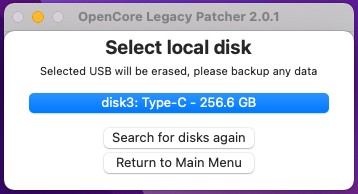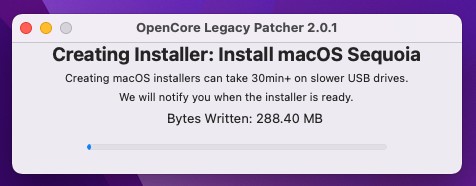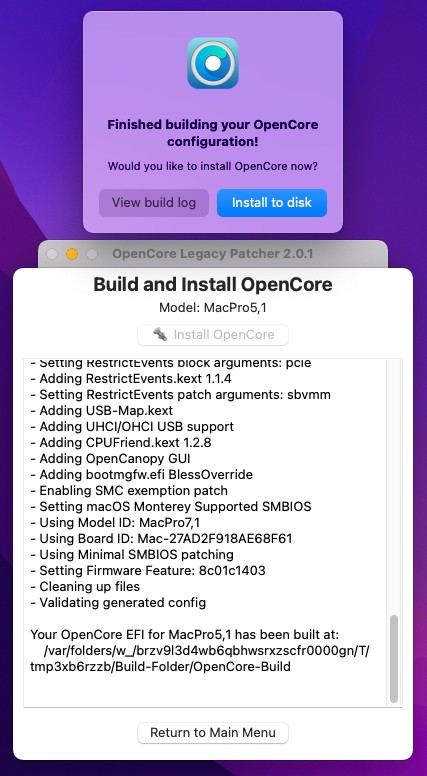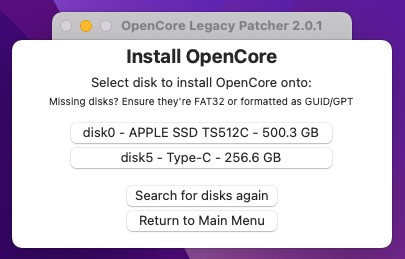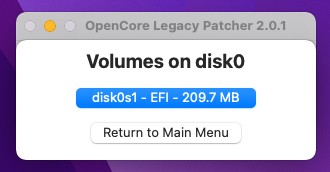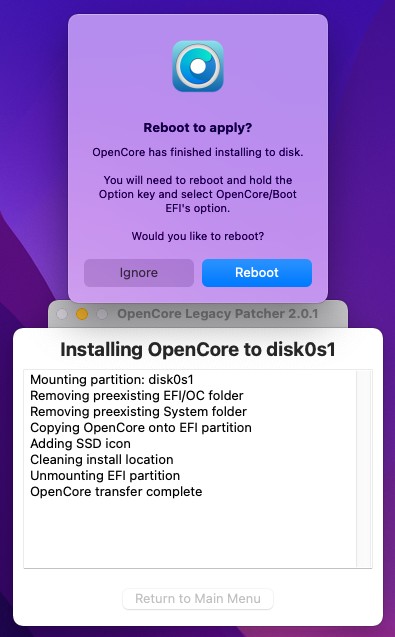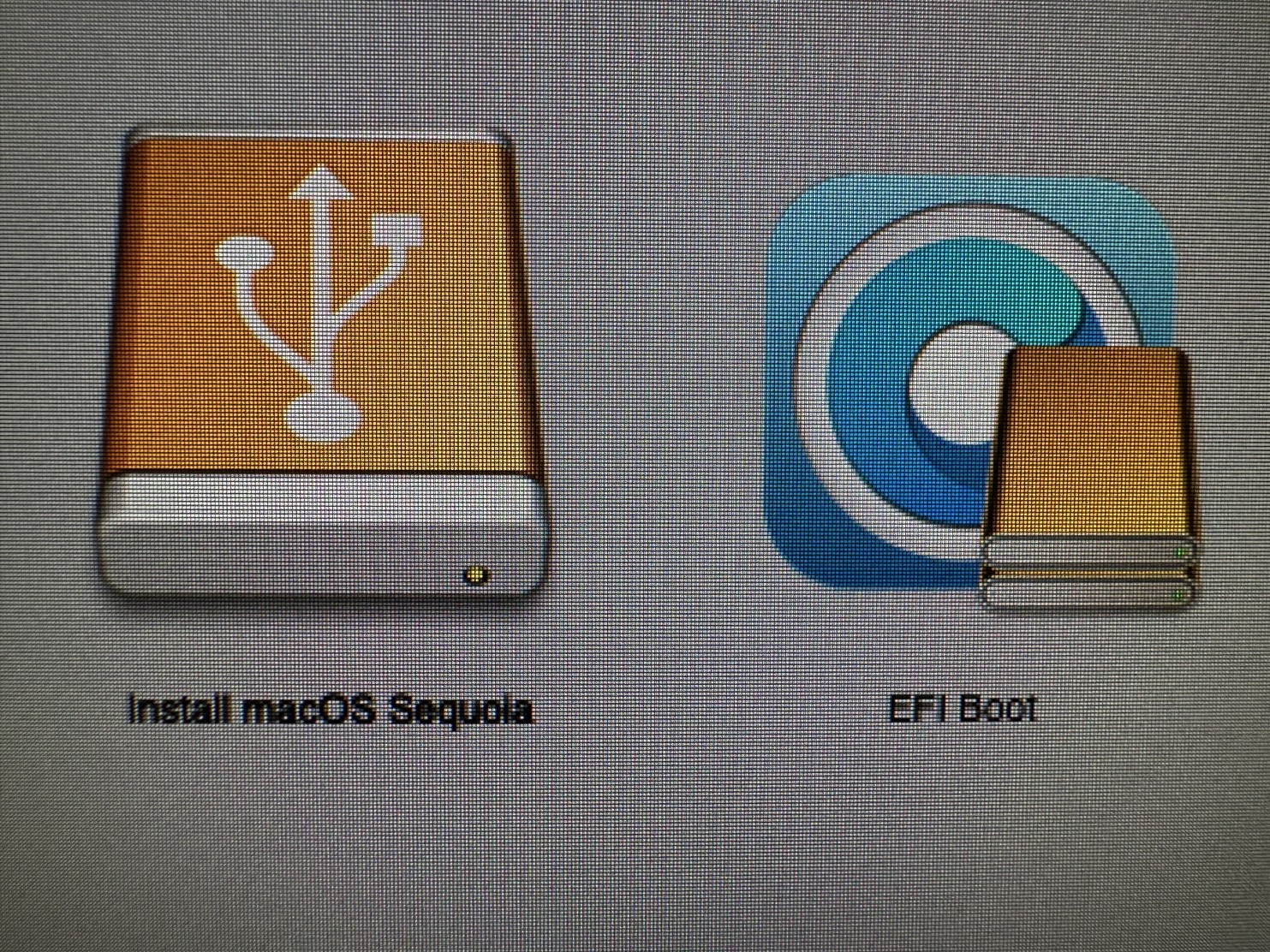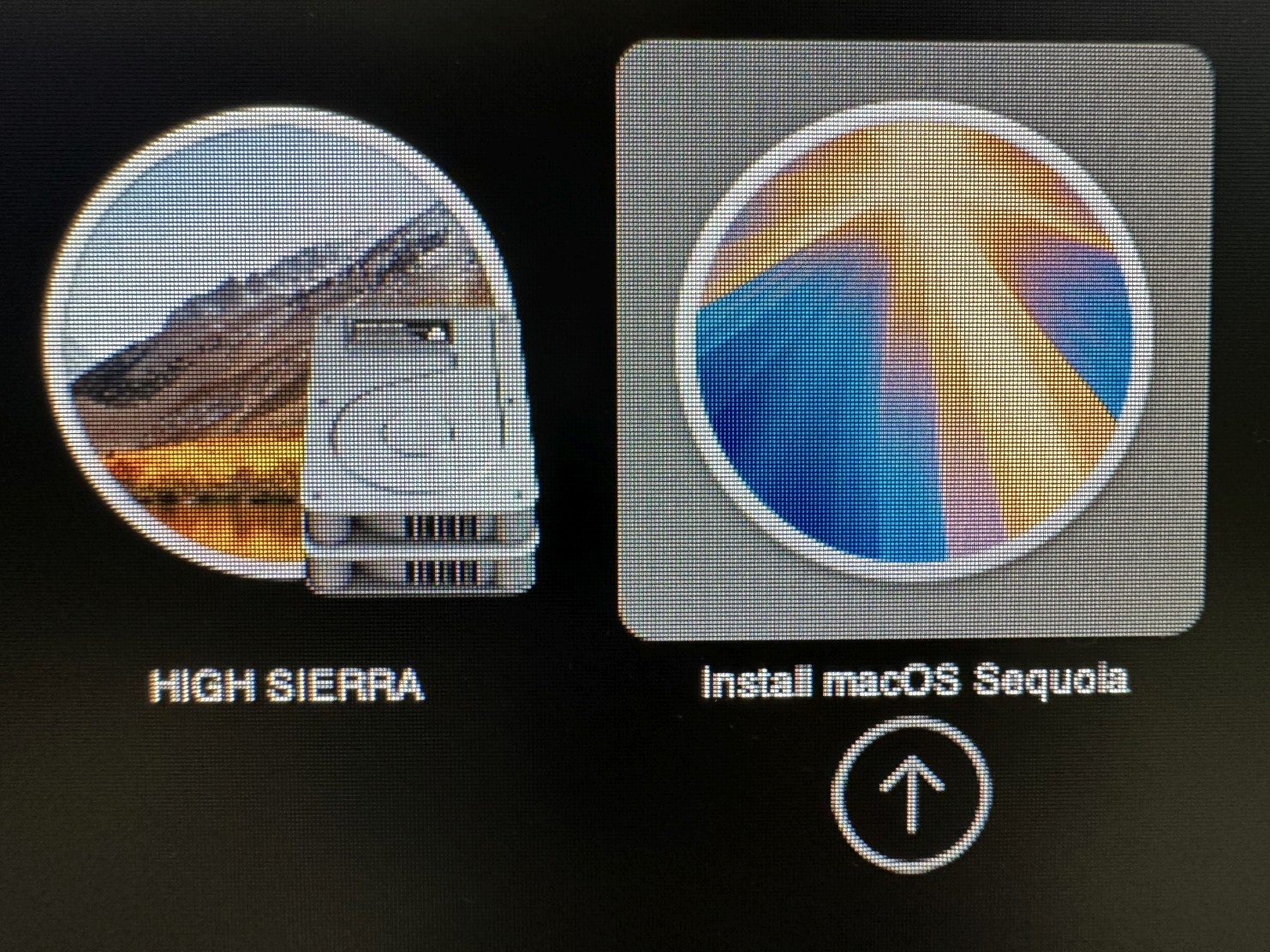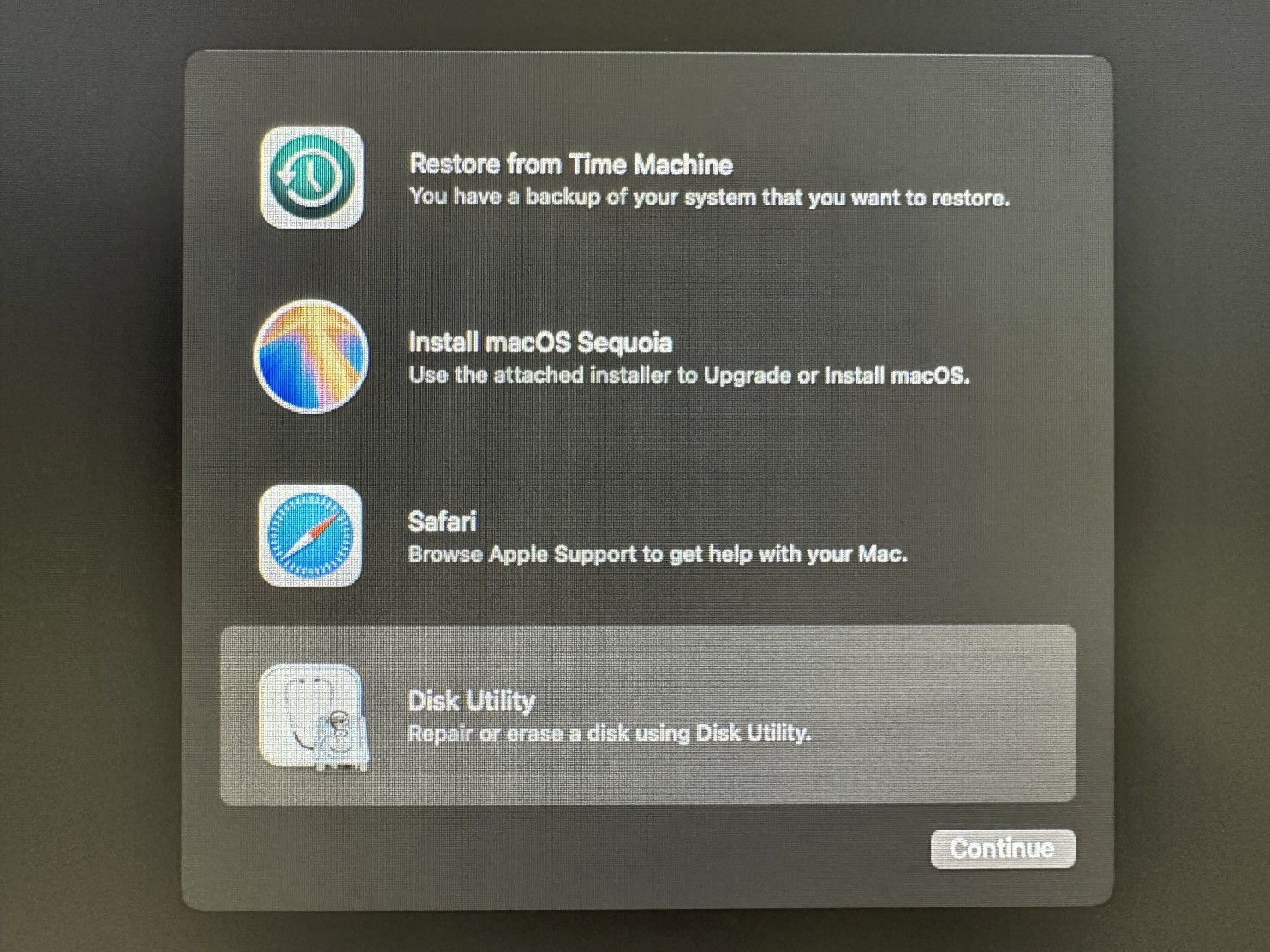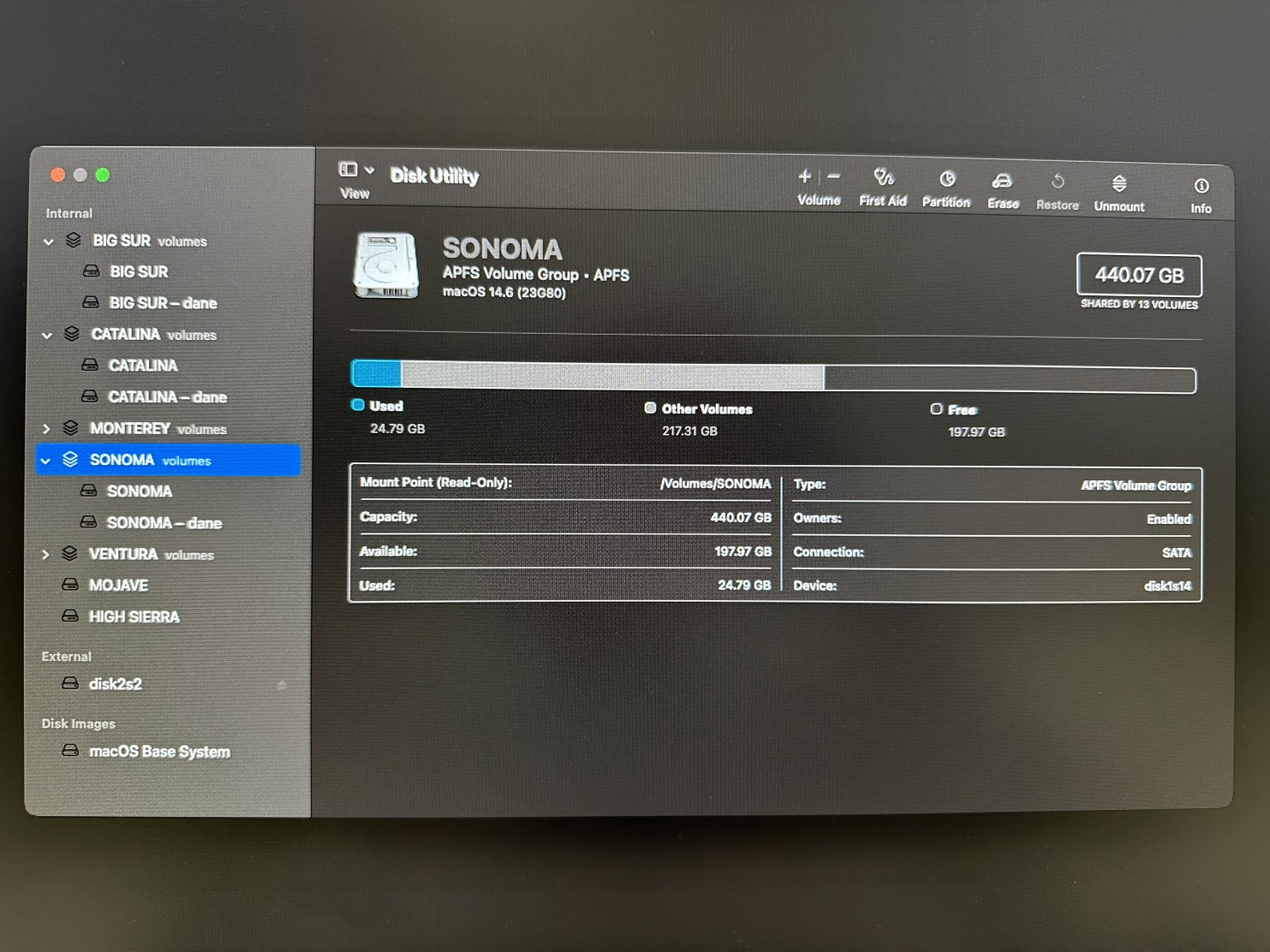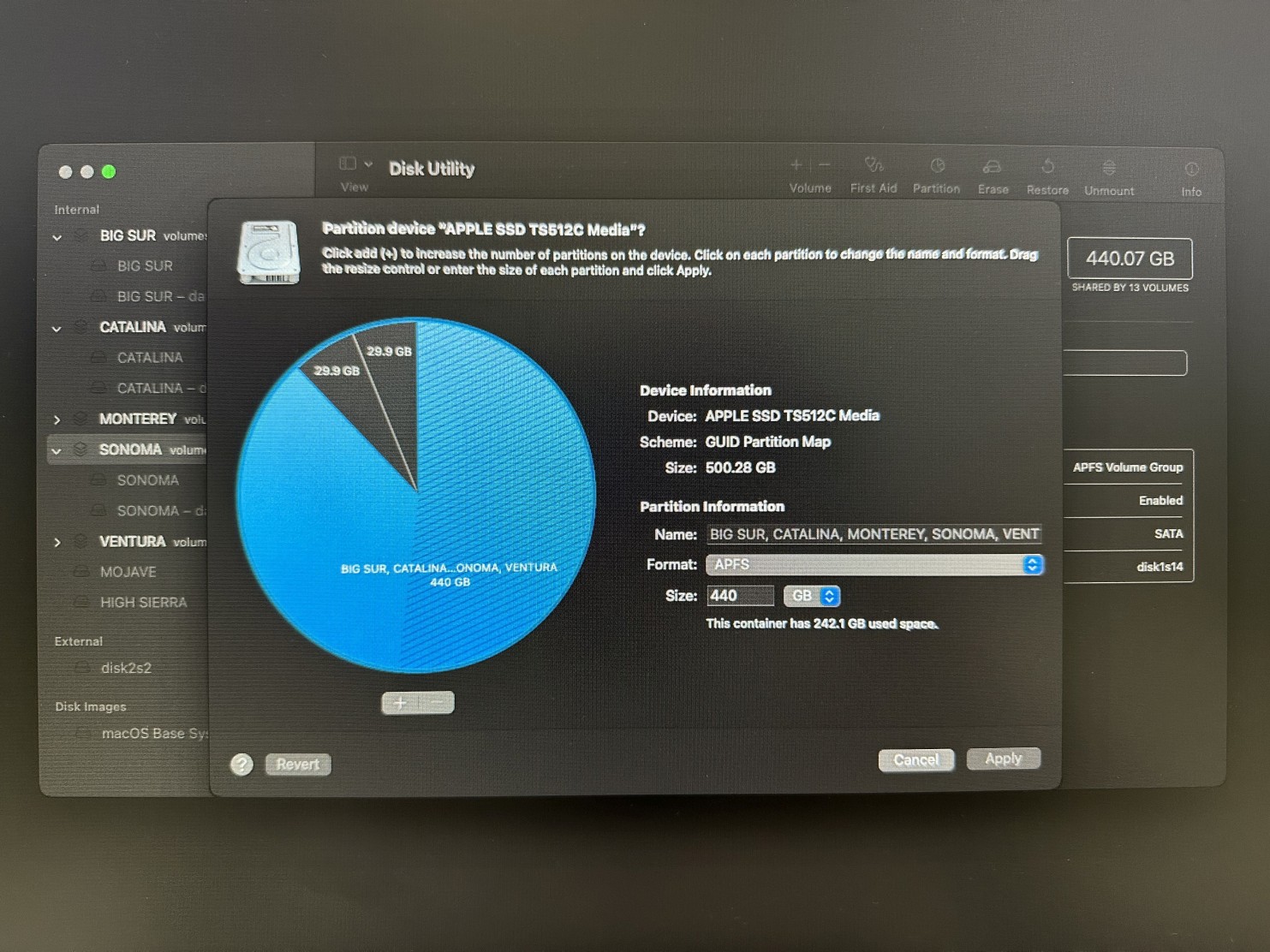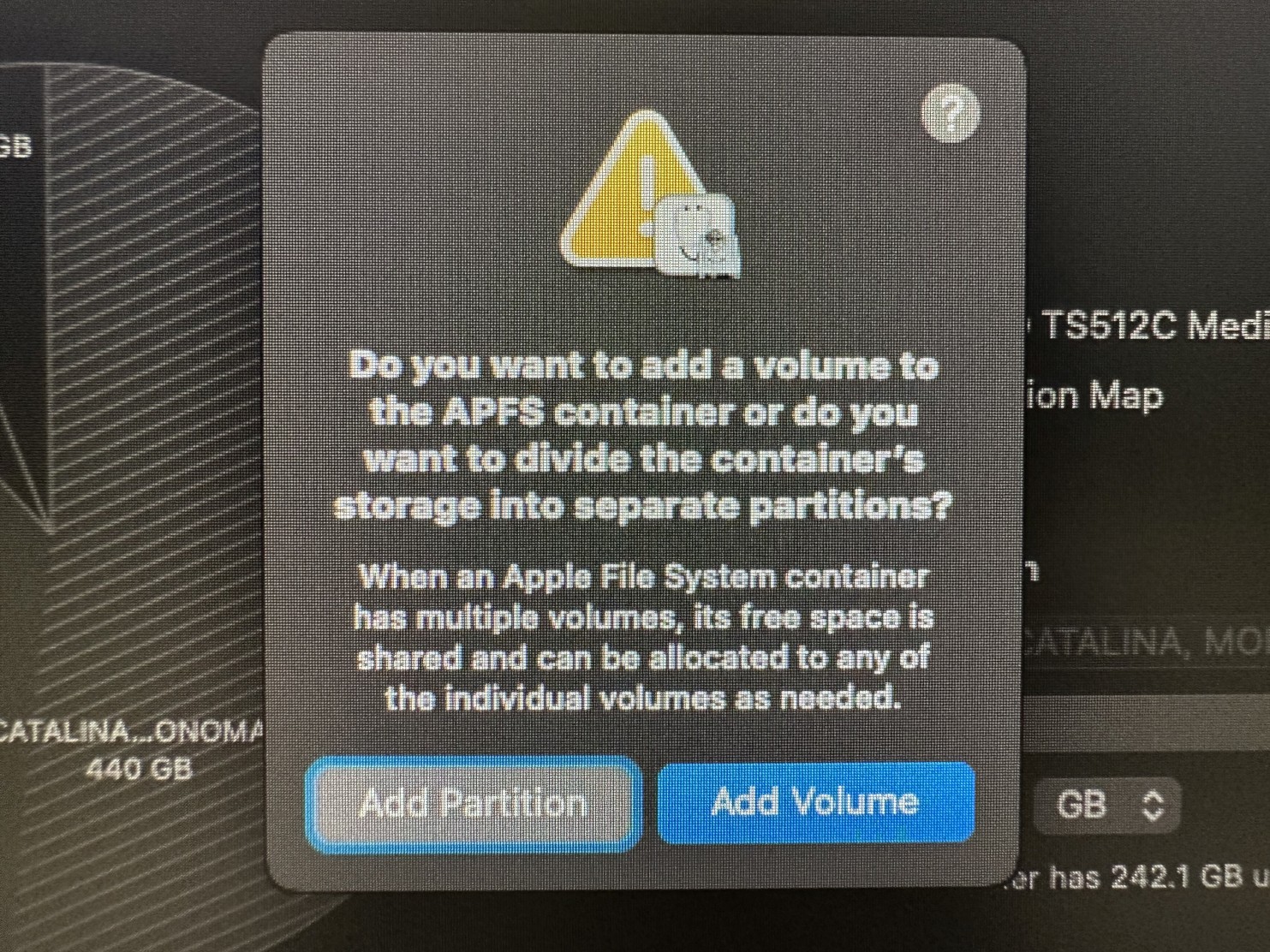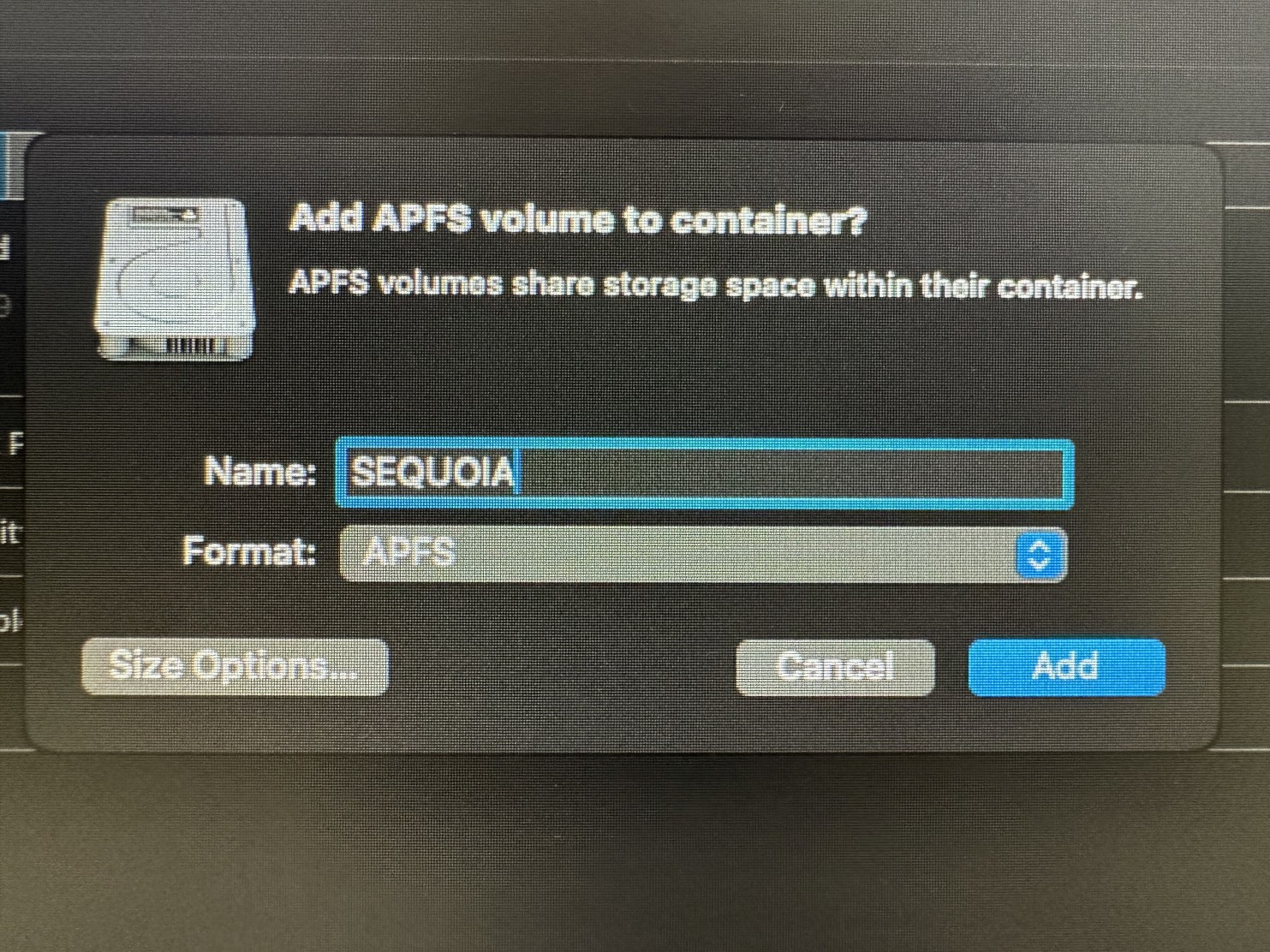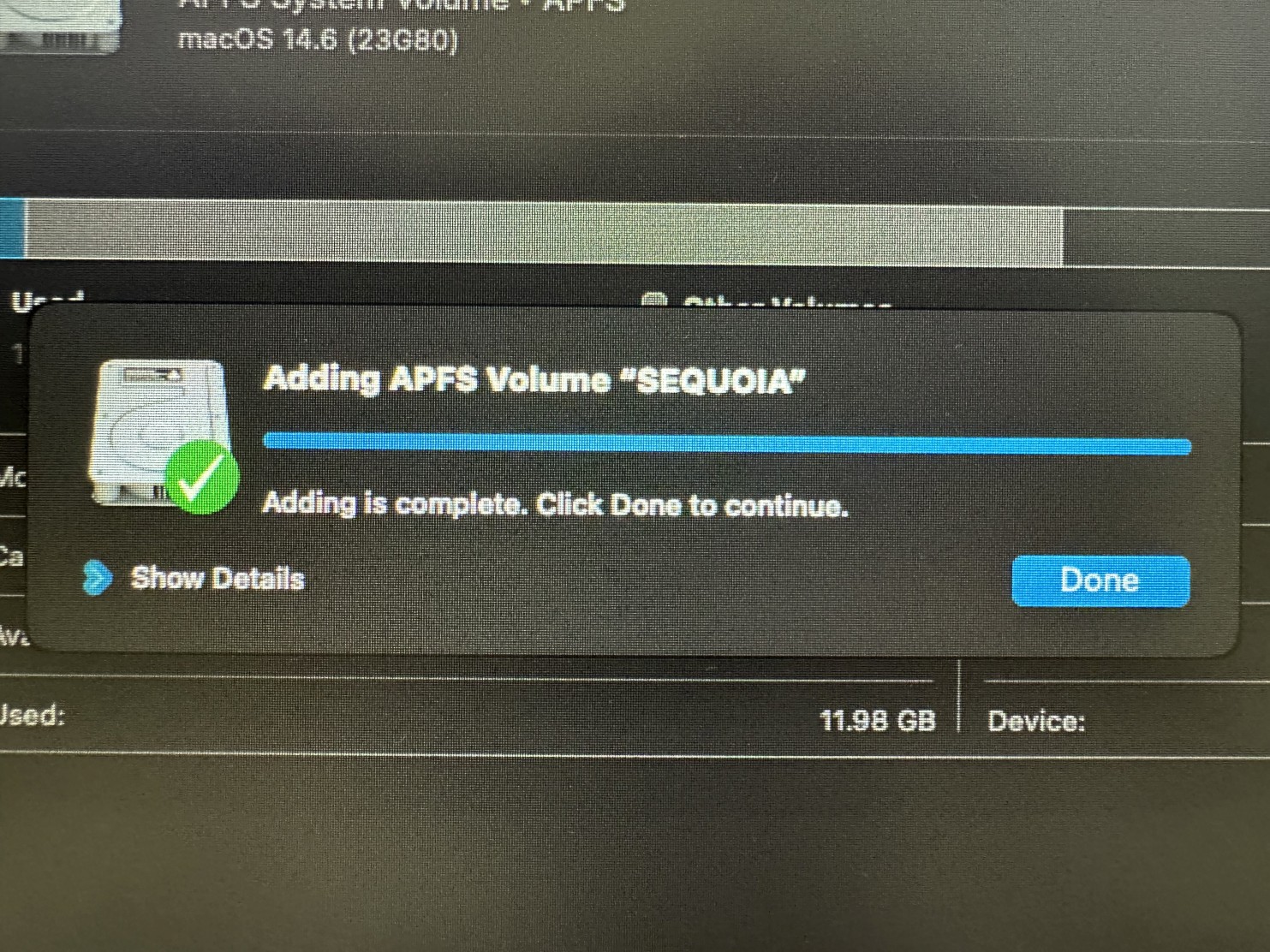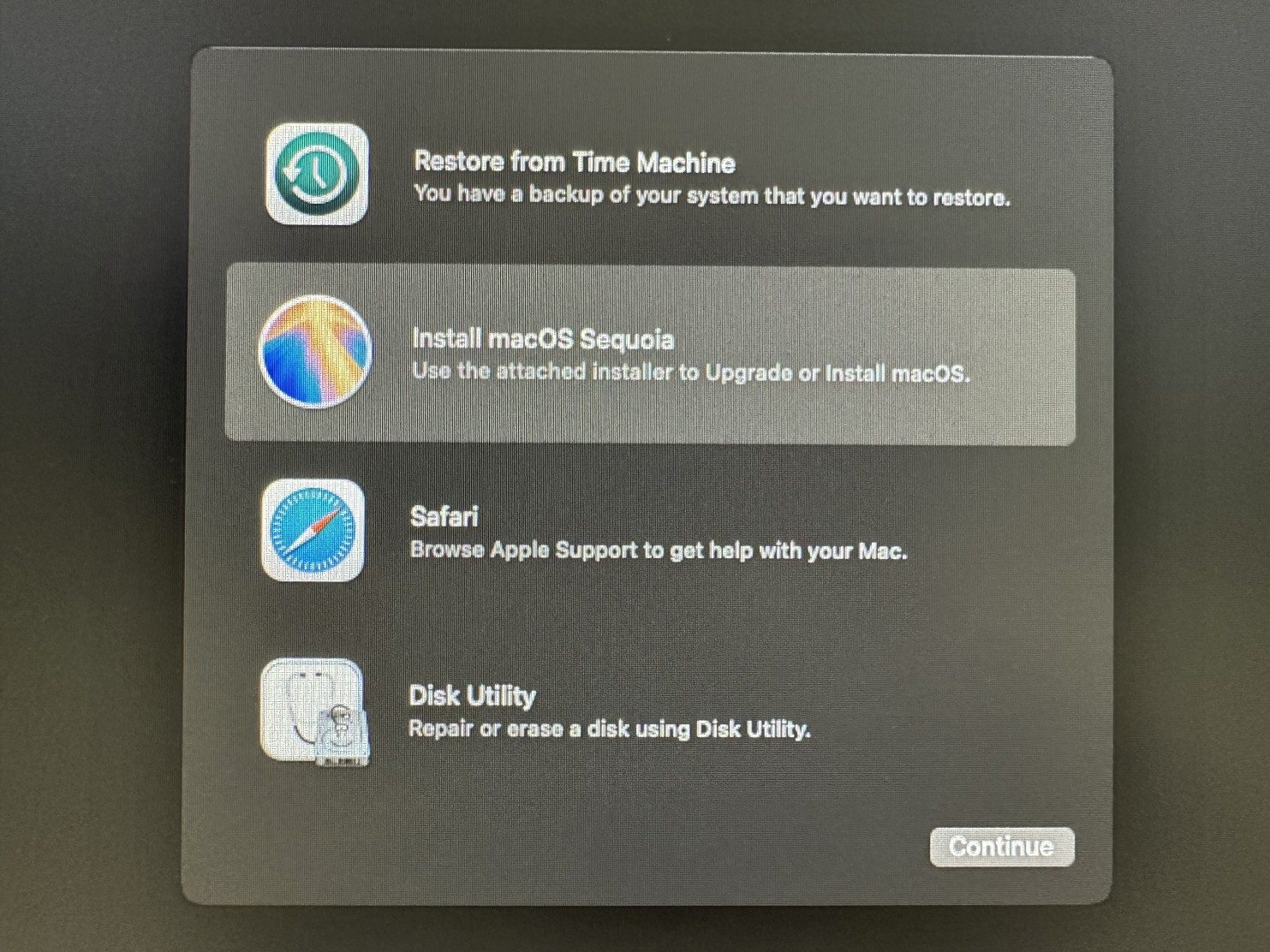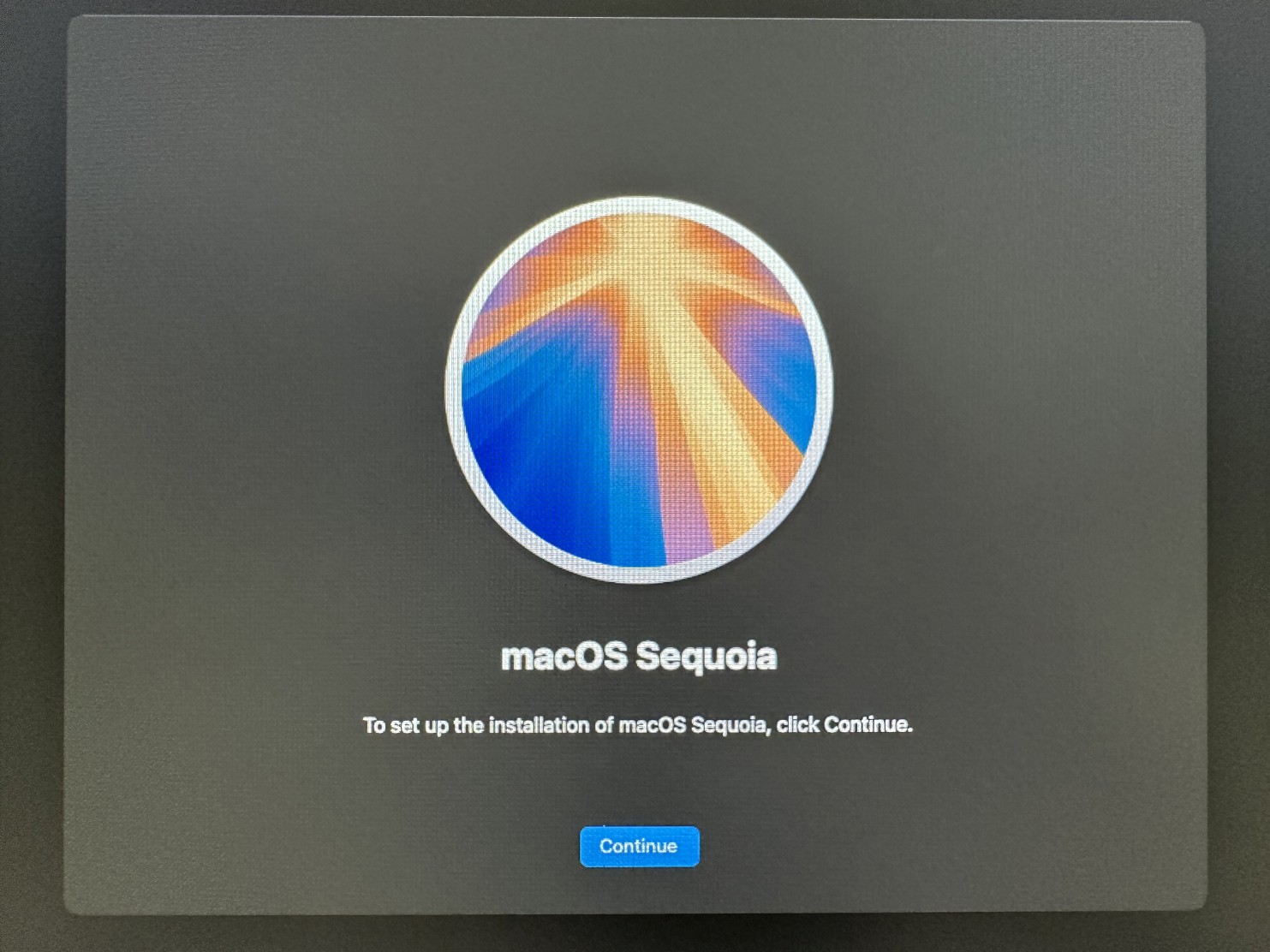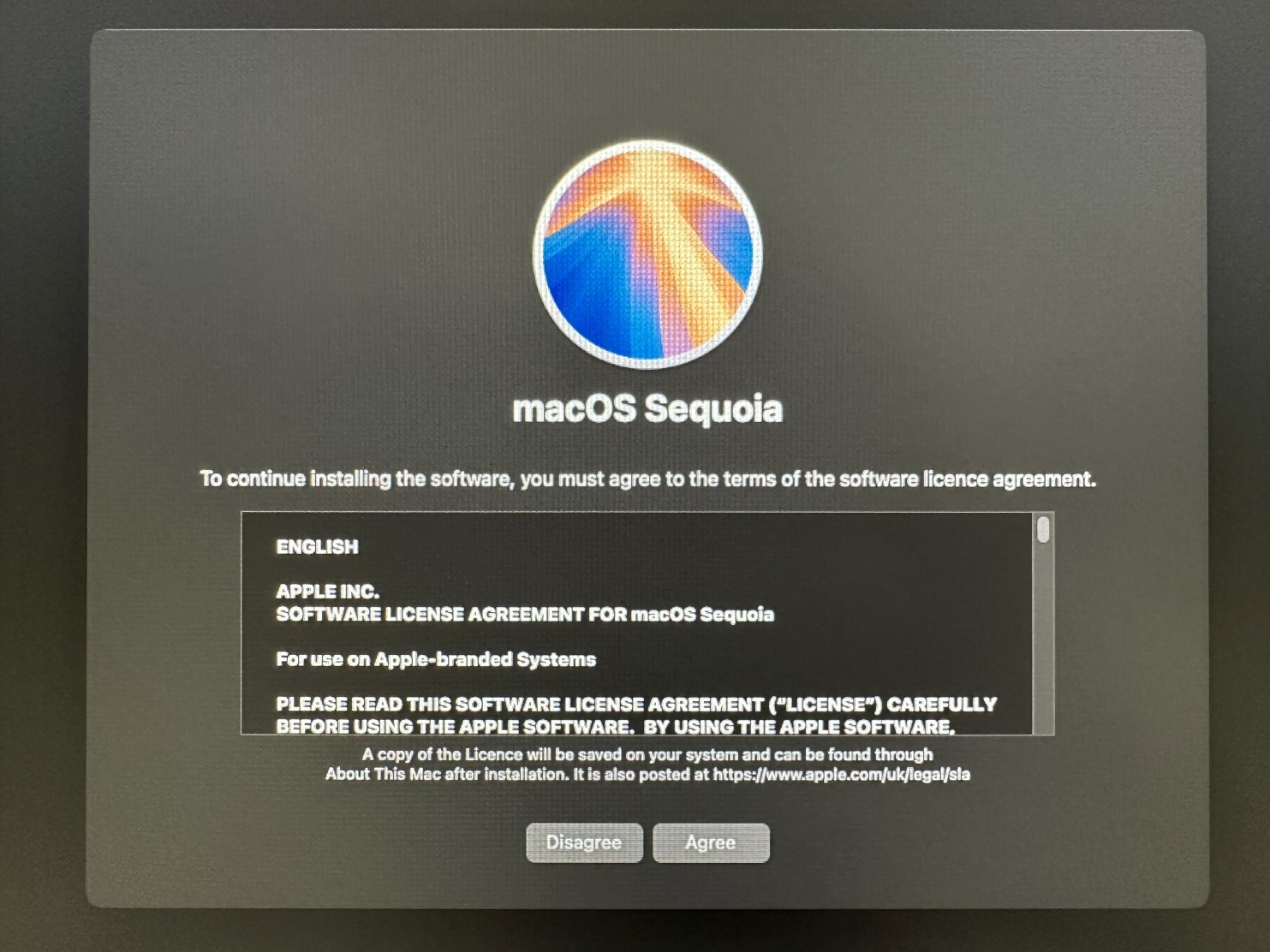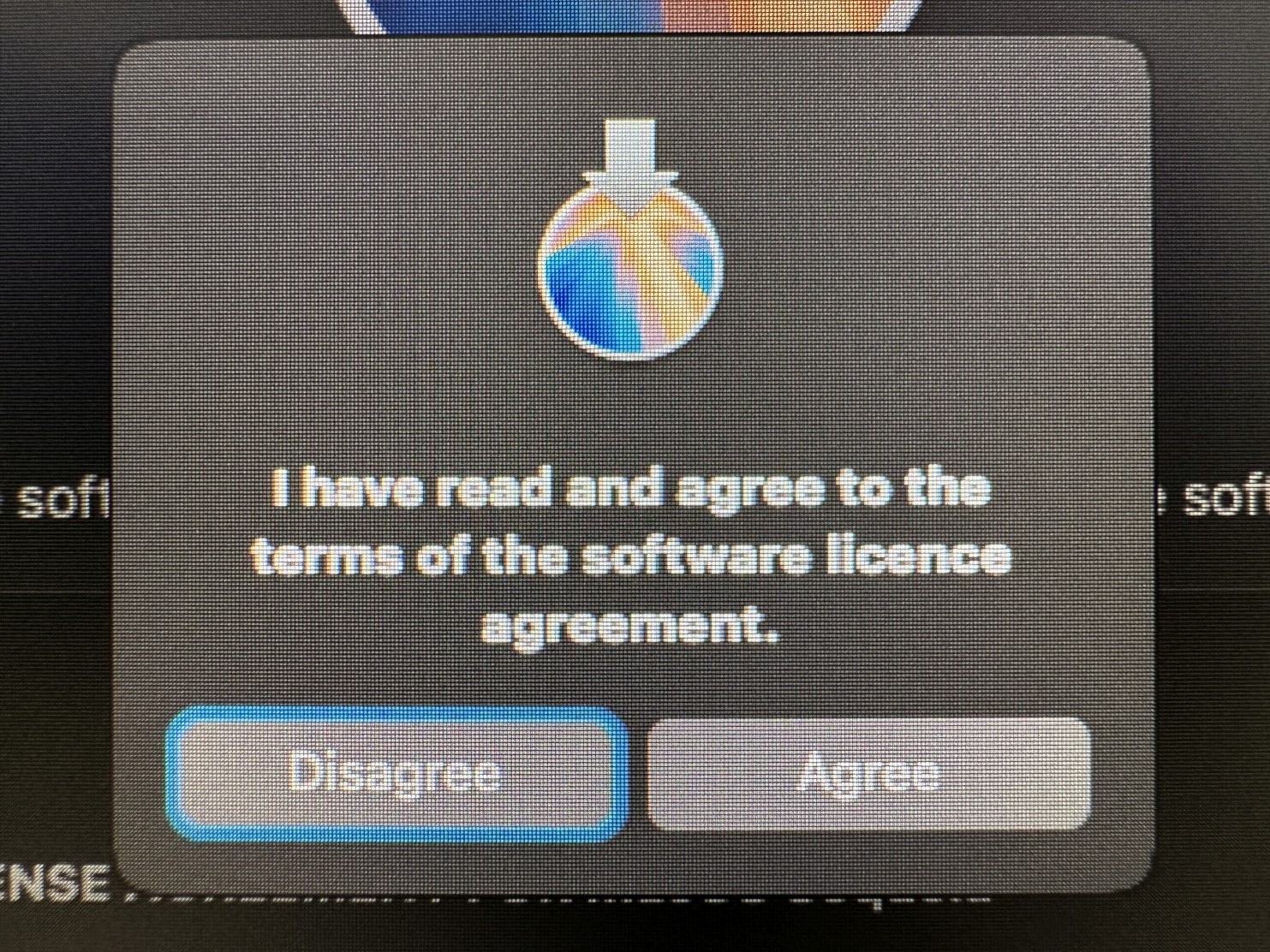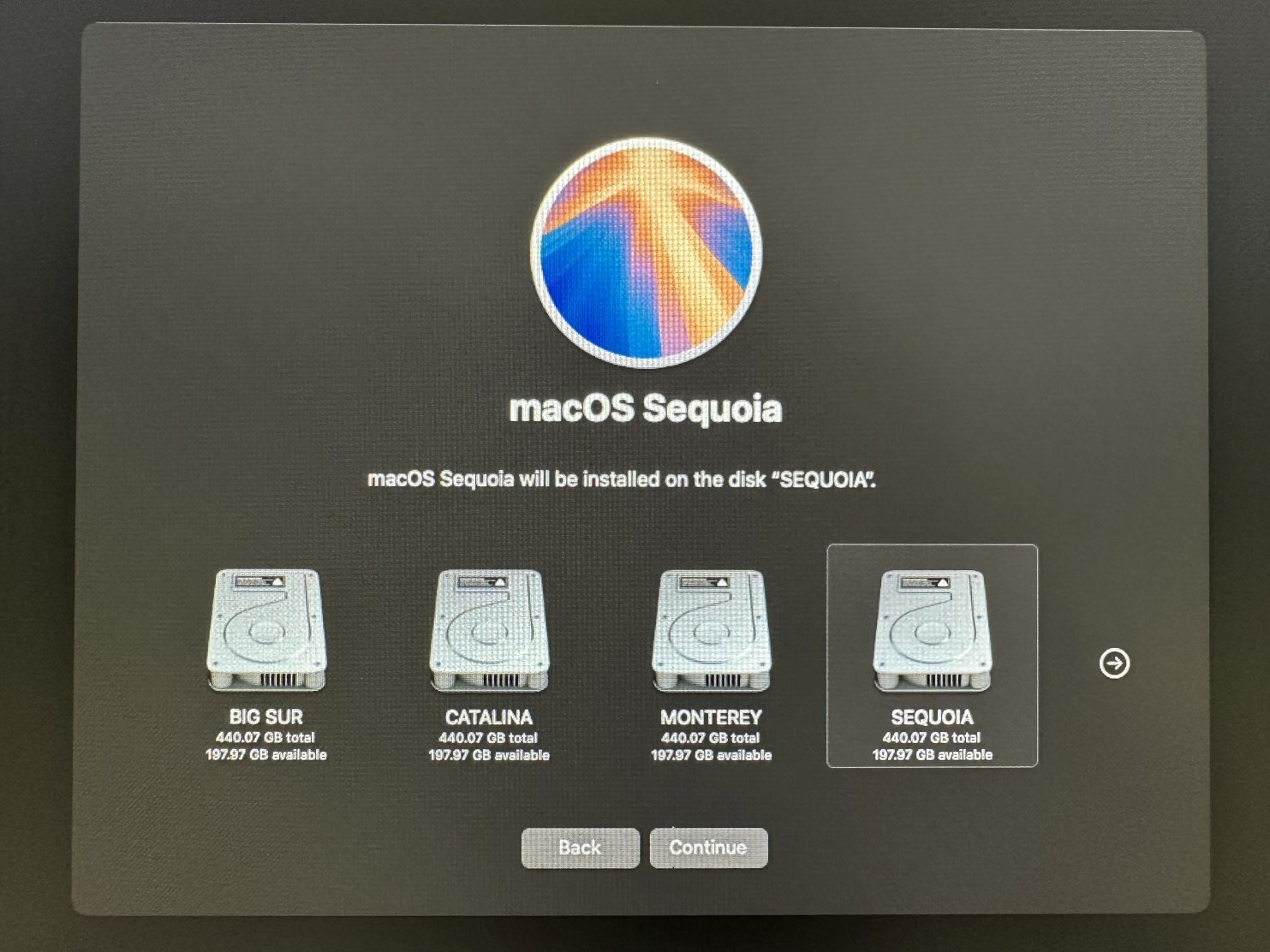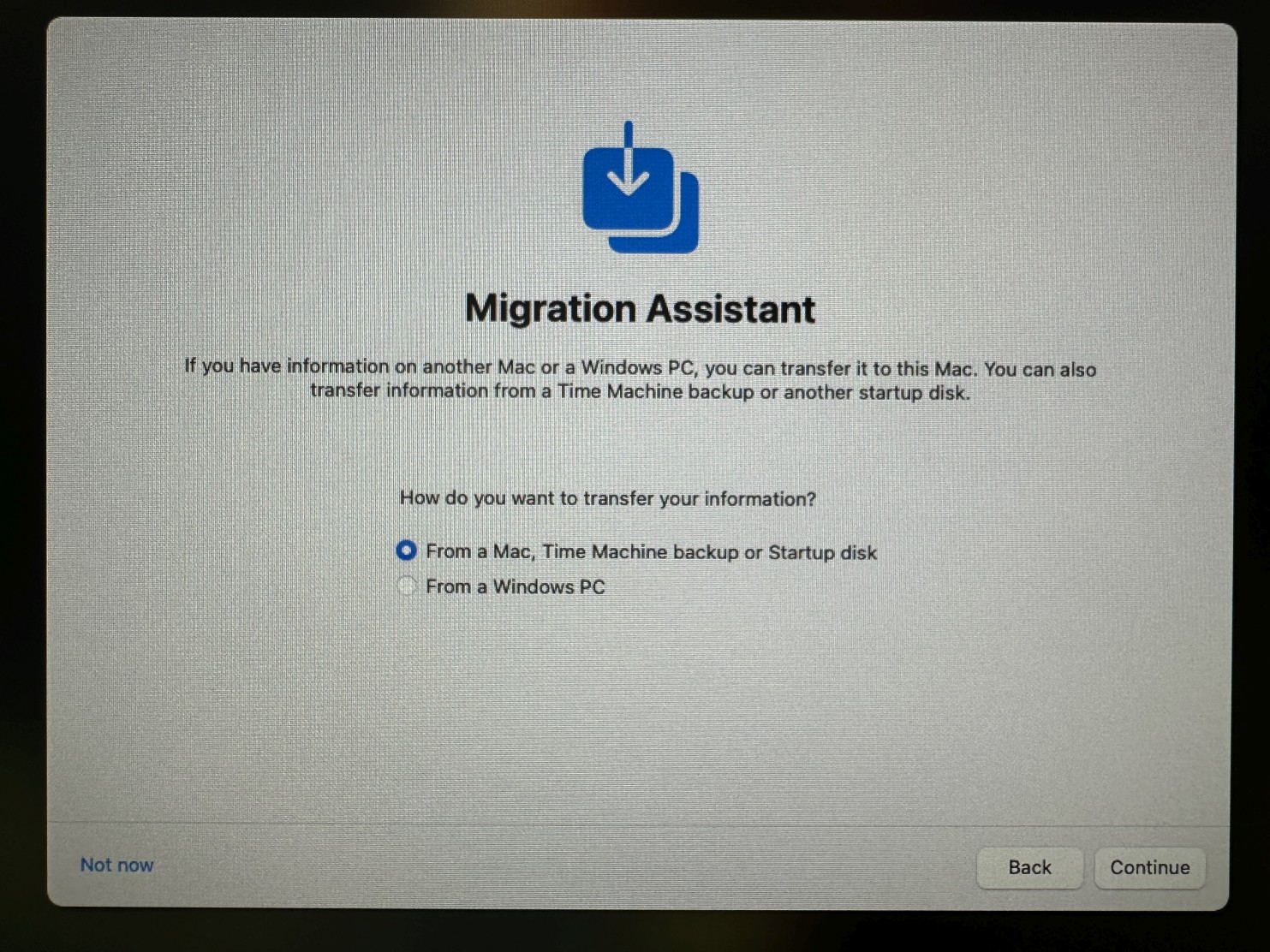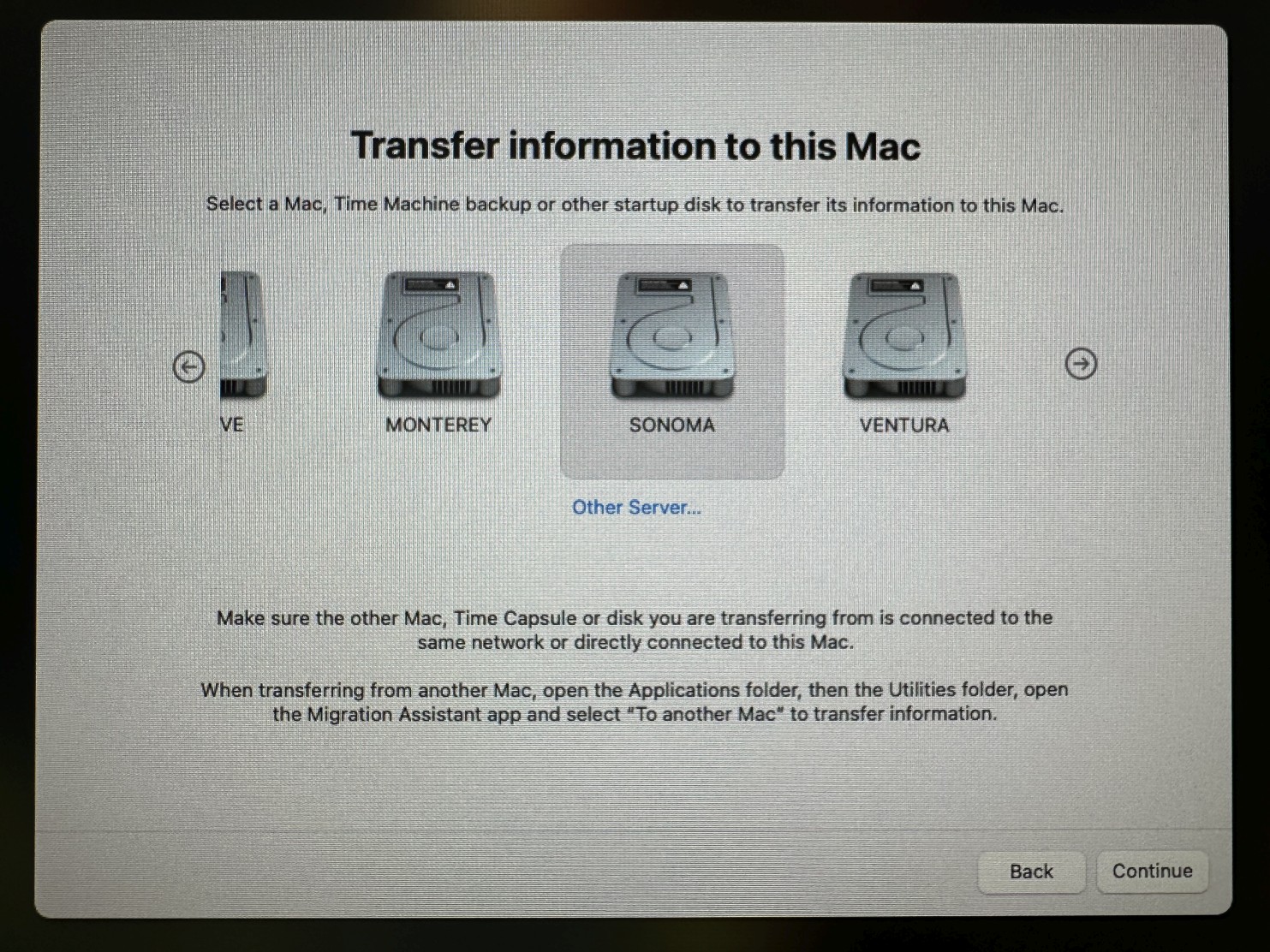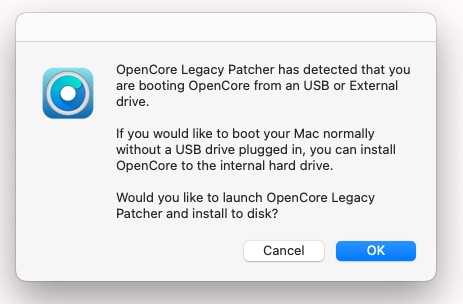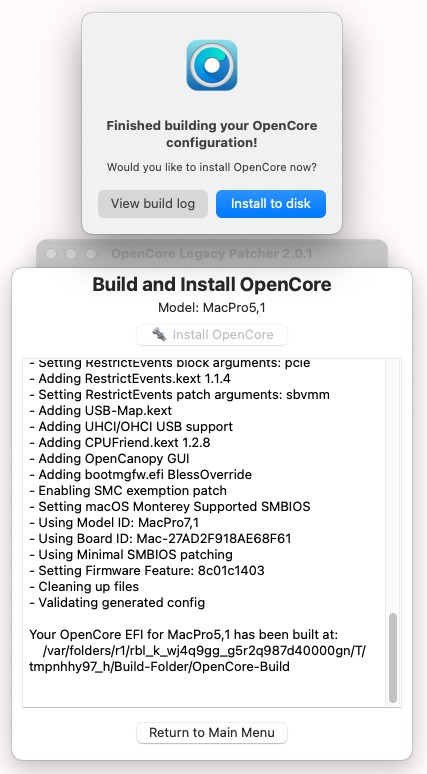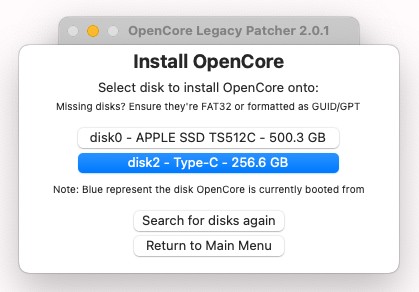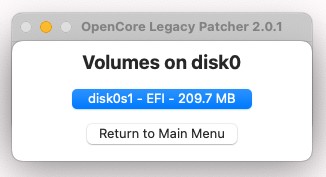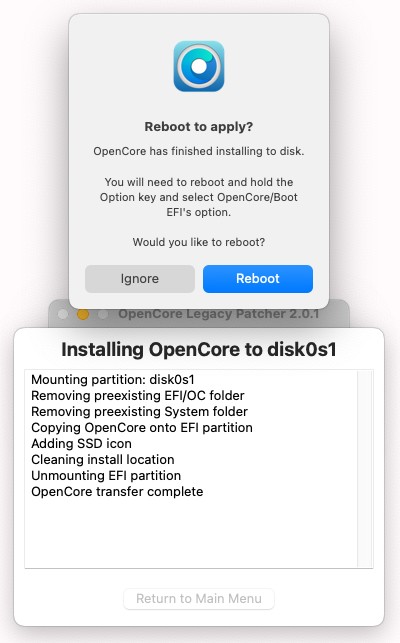Installing macOS Sequoia 15 on unsupported Mac Pro
Make sure to have Boot ROM 144.0.0.0.0 installed. If not please follow this guide: Installing macOS Mojave 10.14 and performing Mac Pro 5,1 Boot ROM update
You need one USB flash drive with a size of at least 16 GB.
Keyboard and mouse cannot be connected directly to USB ports inside a Mac Pro, but must be connected via USB hub e.g. inside a display or other external USB hub.
Step 1Download latest OpenCore Legacy Patcher (OpenCore-Patcher-GUI.app.zip) from here and run it. |
|
|
|
|
Step 2Click Open button to run OpenCore Legacy Patcher. |
|
|
|
|
Step 3Enter your users password and click OK button to install additional components needed for OpenCore Legacy Patcher. |
|
|
|
|
Step 4Click Create macOS Installer button to start creating bootable macOS installer USB stick. |
|
|
|
|
Step 5Click Download macOS Installer button. |
|
|
|
|
Step 6Select the latest macOS Sequoia version and then click Download button. |
|
|
|
|
Step 7Click Download Anyways button. |
|
|
|
|
Step 8macOS Sequoia DMG image will be downloaded directly from Apple servers. It may take some time on slower Internet connection speeds. |
|
|
|
|
Step 9Click Yes button to create macOS installer. |
|
|
|
|
Step 10Click Install macOS Sequoia button. |
|
|
|
|
Step 11Click a button with your USB flash drive name. |
|
|
|
|
Step 12Click Yes button to erase your USB flash drive. |
|
|
|
|
Step 13Creating a USB stick might take up to 30 minutes on a USB flash drives with slow write speeds via standard USB 2.0 hub. |
|
|
|
|
Step 14Click Yes button to start building OpenCore installation. |
|
|
|
|
Step 15Click Install to disk button to install OpenCore to your disk. |
|
|
|
|
Step 16You can click your main harddisk button or your USB flash drive button. If OpenCore Legacy Patcher is installed on a USB flash drive, it will have to be always inserted when running macOS Sequoia. |
|
|
|
|
Step 17Click EFI partition. |
|
|
|
|
Step 18Click Reboot button to restart your computer. |
|
|
|
|
Step 19Press and hold Option key (or ALT key) on boot until you see standard grey boot picker and click an arrow under EFI boot. |
|
|
|
|
Step 20Click an arrow under Install macOS Sequoia on another boot picker.
Make sure the USB flash drive is inserted into Mac Pro built-in USB hub (front or rear). Extra USB PCIe cards won't show a bootable flash drive. |
|
|
|
|
Step 21If you don't have a partition or volume for macOS Sequoia yet click Disk Utility to create one. If you already have one just skip to step 27. |
|
|
|
|
Step 22Choose one of the existing partitions on the left, then click Partition icon on the top bar. |
|
|
|
|
Step 23Click + symbol to add a new partition or volume for macOS Sequoia. |
|
|
|
|
Step 24Click Add Volume button to add another volume to existing APFS container. New partition would also work if you have a blank drive. |
|
|
|
|
Step 25Type any name in Name field e.g. SEQUOIA.
Leave a format as APFS and click Add button. |
|
|
|
|
Step 26Volume will be added to existing APFS container. Now just click Done button. |
|
|
|
|
Step 27Close Disk Utility and go back to main installer screen. Click Install macOS Sequoia to start the installation. |
|
|
|
|
Step 28Click Continue button on installer splash screen. |
|
|
|
|
Step 29Click Agree button on software licence agreement screen. |
|
|
|
|
Step 30Again click Agree button. |
|
|
|
|
Step 31Choose your new SEQUOIA volume and click Continue button to continue the installation. The system will be rebooted automatically several times. It might take about an hour to fully install macOS Sequoia. |
|
|
|
|
Step 32When installation is ready you will be presented with Migration Assistant. Leave the default radio button as is and just click Continue button. |
|
|
|
|
Step 33Now you can move data from your old macOS installation. Click your previous macOS drive and then Continue button.
As soon your data is moved you will see macOS Sequoia desktop. Make sure to always boot macOS Sequoia from a second OpenCore boot picker (set by default). To see it just click EFI boot on a default boot picker.
Please note that default boot picker might also change it's background from grey to black, but its functionality remains. |
|
Step 34If you installed OpenCore Legacy Patcher to your USB flash drive previously, installer would automatically remind you about installation on harddisk. Click OK button to confirm. |
|
Step 35Click Install to disk button. |
|
Step 36Select your harddisk name this time. |
|
Step 37Click on EFI volume. |
|
Step 38Click Reboot button to reboot the system. Post reboot your system will be fully working.
If you recently switched your graphics card to another model or upgraded macOS and there is no acceleration (everything is slow and Wi-Fi/Bluetooth doesn't work) you need to launch OpenCore Legacy Patcher again and click Post-Install Root Patch button. Post reboot everything would be working perfectly. Please see our guide. |